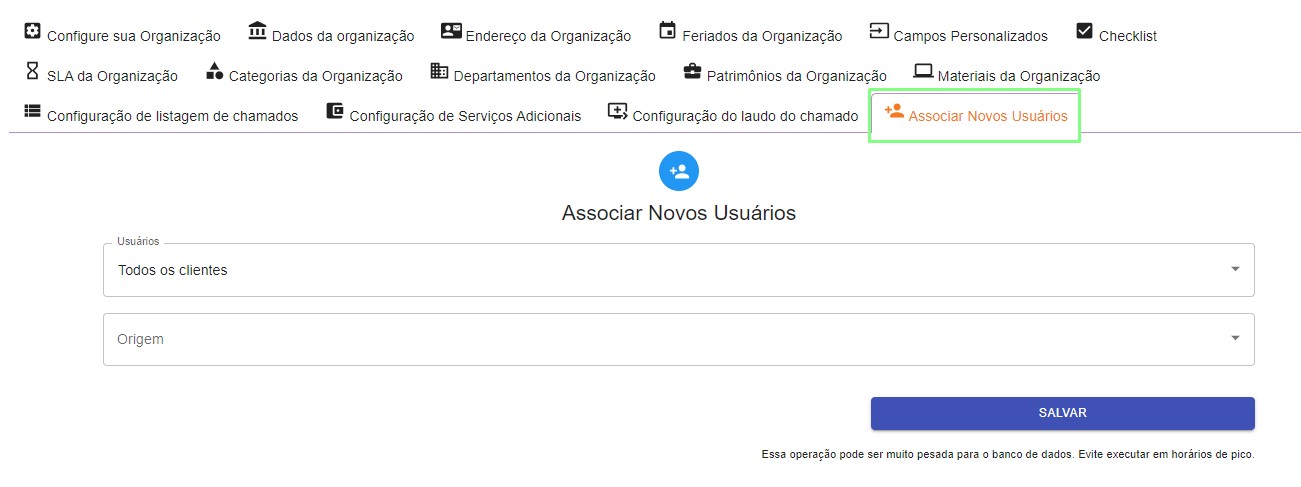¶ Neste artigo você aprenderá a criar uma organização.
A organização desempenha um papel fundamental na abertura de chamados, pois permite agrupar e categorizar as interações com base em sua origem. Ao criar uma organização vinculada a um grupo, é possível ter uma visão clara das solicitações relacionadas a cada entidade. Isso facilita a gestão eficiente dos chamados, oferecendo maior organização e agilidade na resolução de problemas.
- O painel de navegação à esquerda é liberado ao clicar no menu representado pelo ícone de menu no canto superior esquerdo.
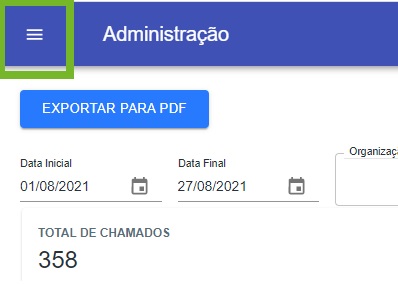
2.No painel de navegação habilitado à esquerda vá até a guia Organizações e clique na opção Organização.
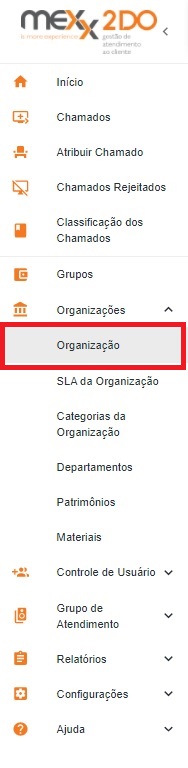
3.Na tela que é exibida clique em +ADICIONAR.
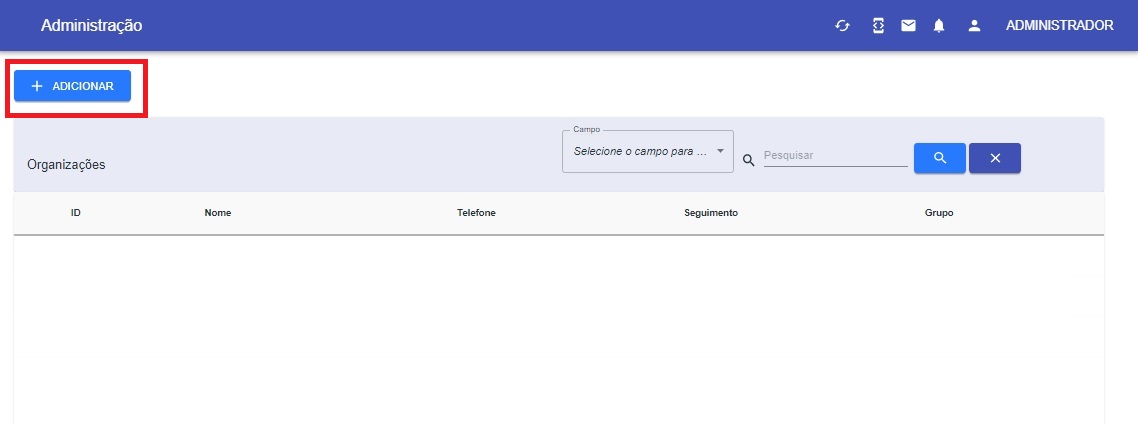
4. Clique na seta para exibir o Grupo pré-cadastrado, e selecione qual você irá inserir.
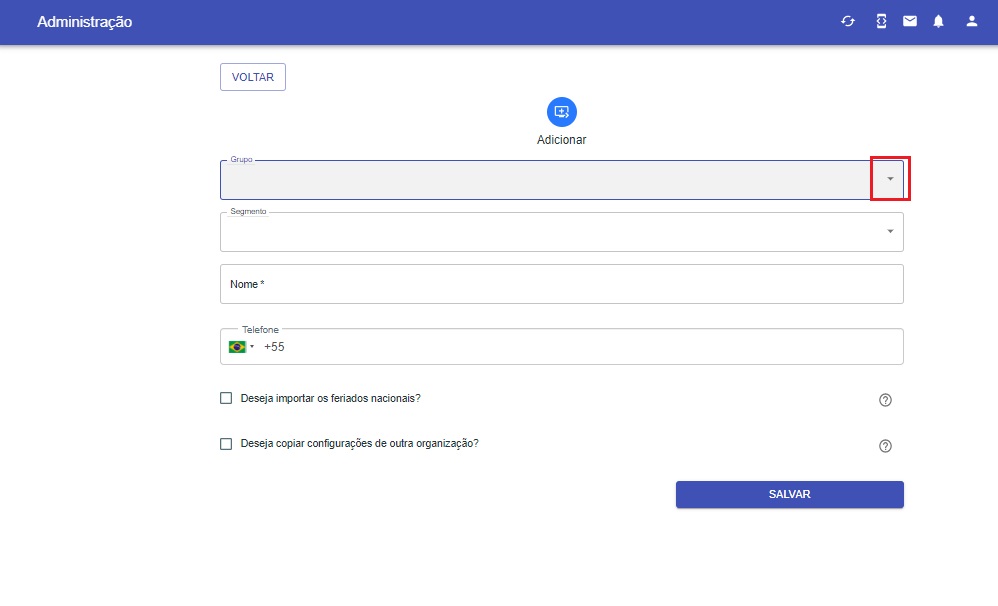
5.Após inserção do Grupo, selecione o Segmento clicando na seta.
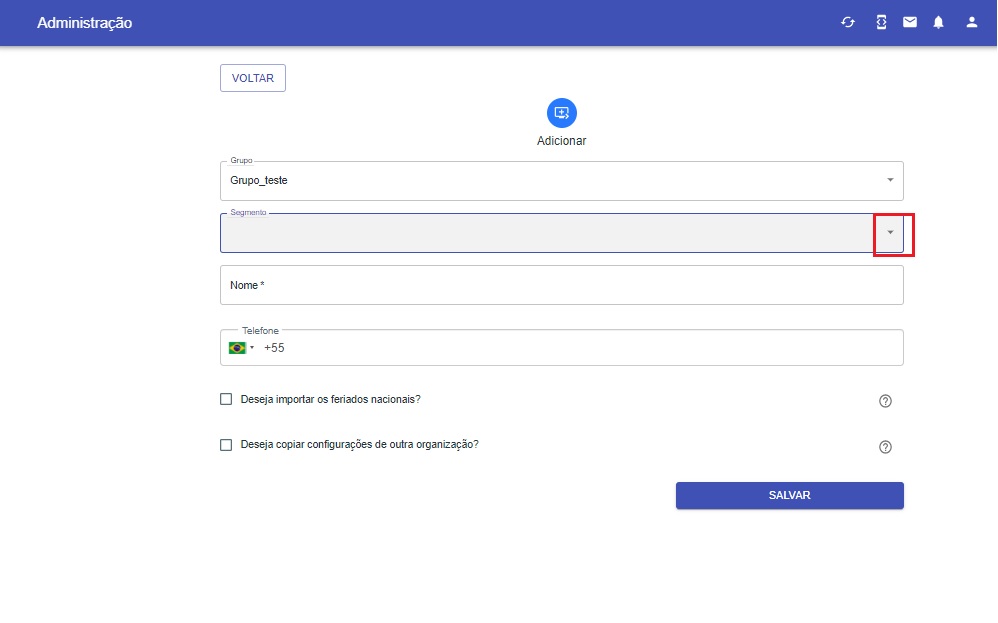
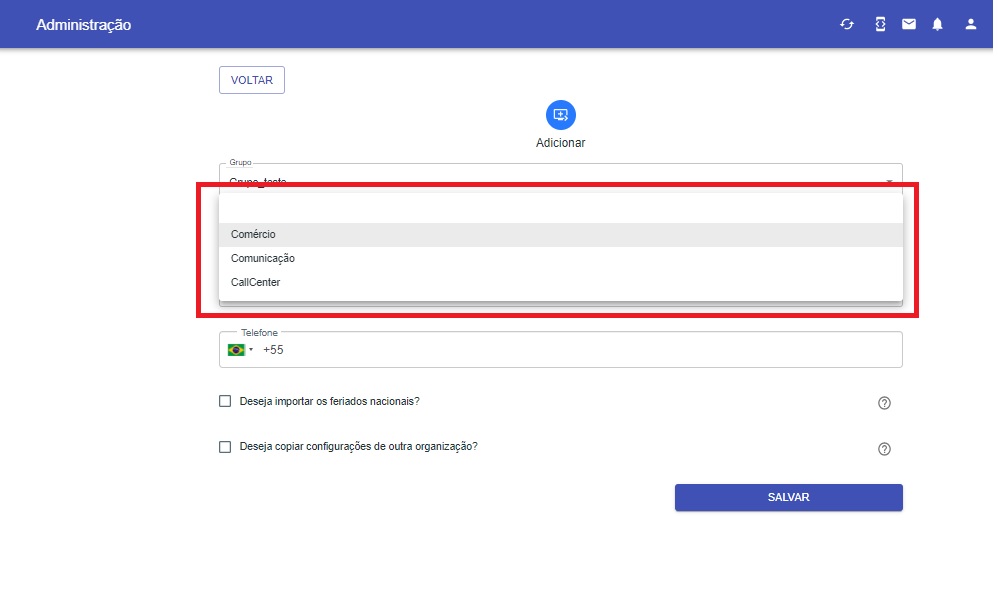
6.Preencher o campo Nome* com o nome da Organização.
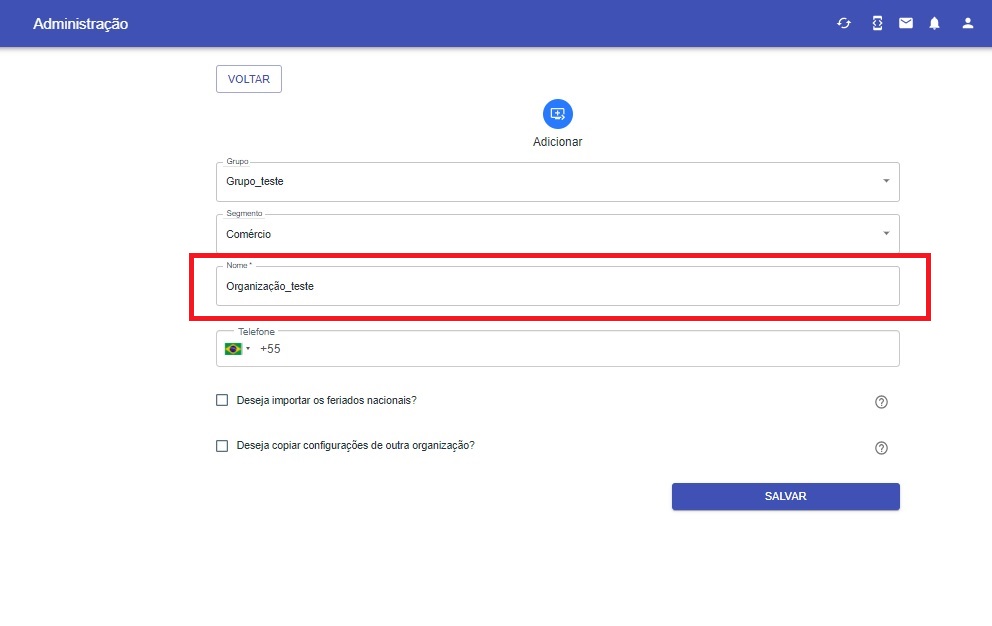
7.Caso possua, preencher o campo Telefone* com o nome da Organização.
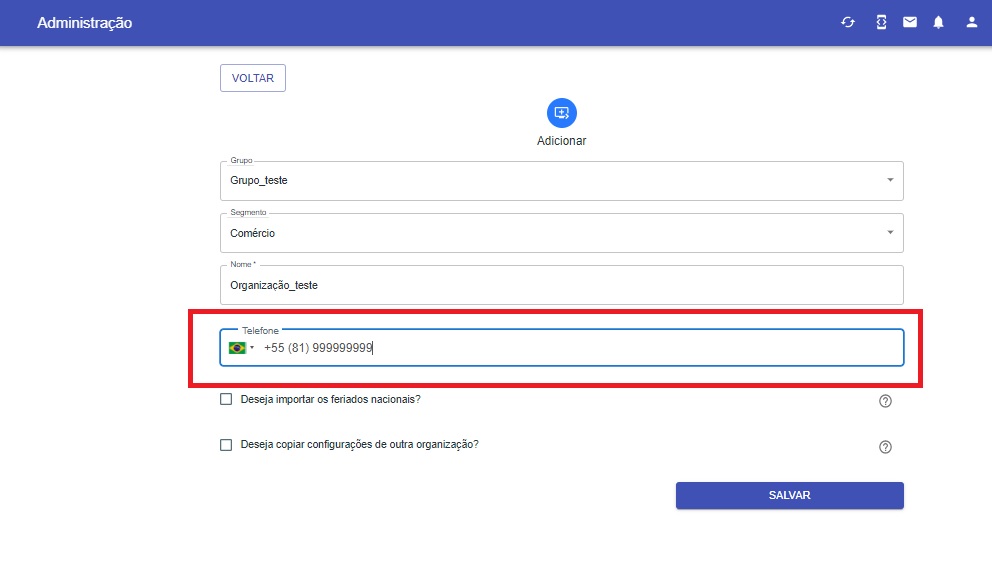
(*) Ao marcar a caixa de seleção Deseja importar os feriados nacionais? irá atribuir automaticamente todos os feriados nacionais.
(*) Ao marcar a caixa de seleção Deseja copiar configurações de outra organização? irá inserir automaticamente todos os valores que estão na organização selecionada nos itens selecionados.
8. Com todos os campos preenchidos, basta clicar no botão SALVAR.
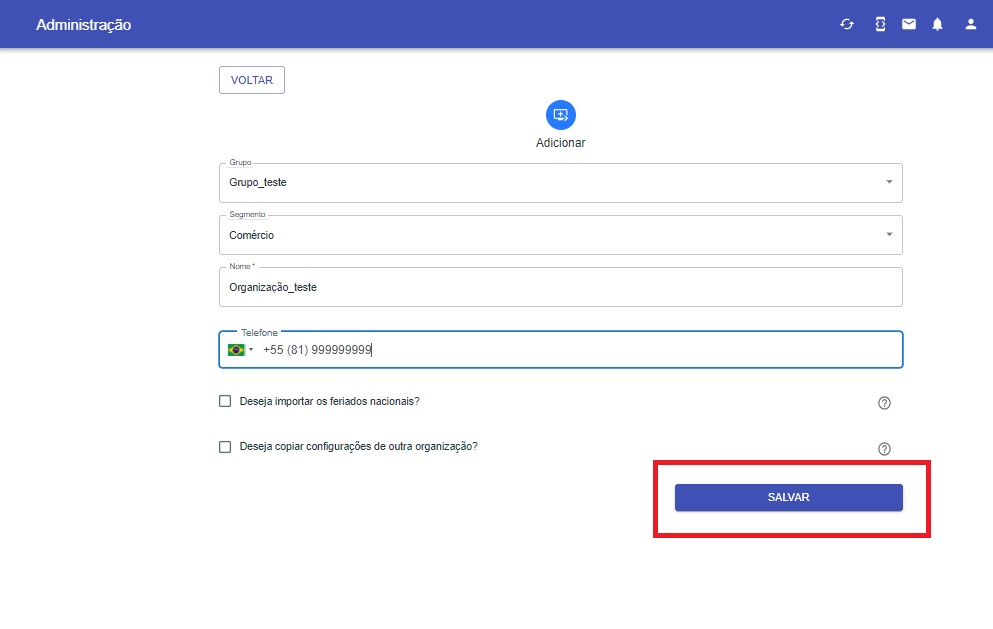
¶ Editar a organização
Este processo torna-se de grande importância para o usuário, pois através dele será possível realizar a modificação da organização, diante das alterações que podem ocorrer no decorrer do processo.
- O painel de navegação à esquerda é liberado ao clicar no ícone do menu.
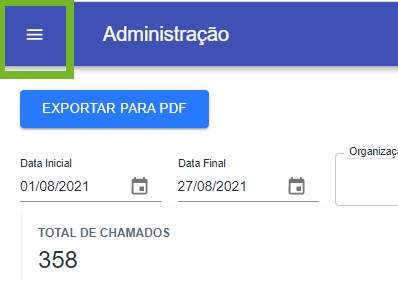
2.No painel de navegação habilitado à esquerda vá até a guia Organização e clique na opção Organização.
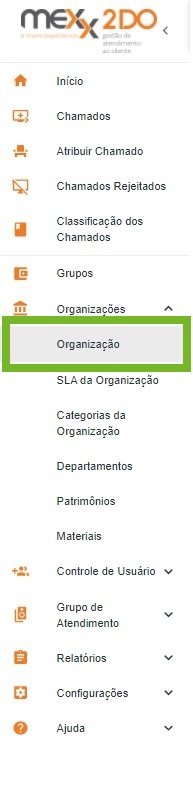
3. Ao clicar em Organização serão exibidas todas as organizações cadastradas, para poder alterar basta clicar em cima dela.
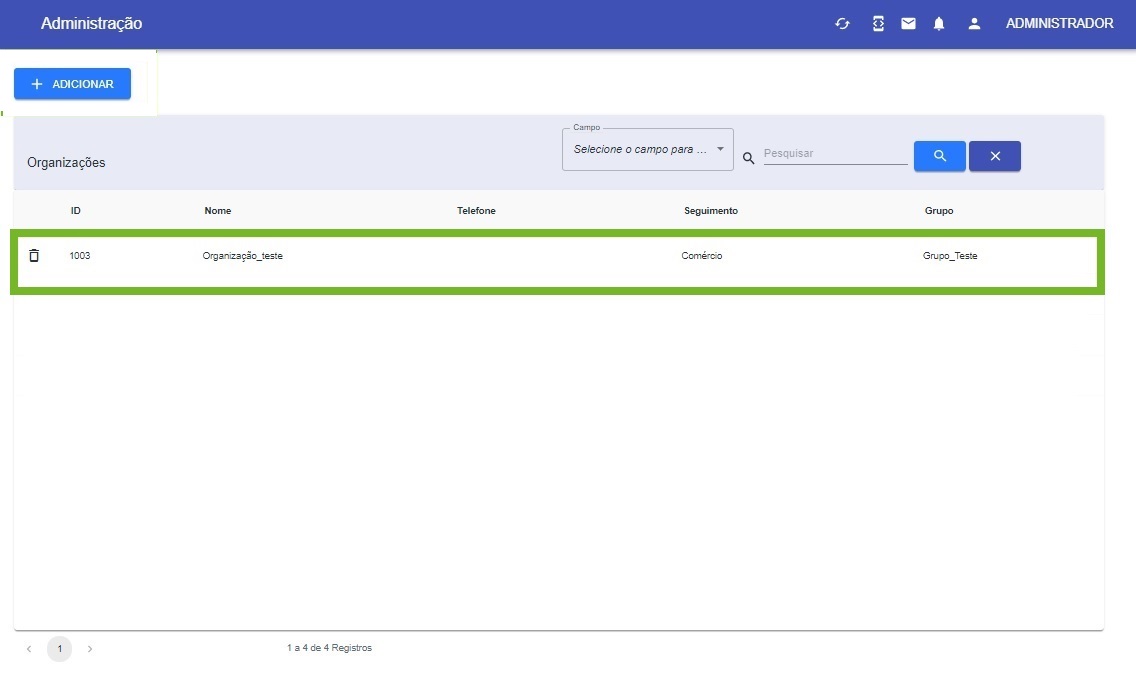
4. Ao passar pela etapa anterior será exibida as informações abaixo, contendo Configure sua Organização, Dados da Organização, Endereço da Organização, Feriados da Organização, Campos Personalizados , Checklist. e SLA da organização, Categorias da organização, Departamentos da Organização, Patrimônios da Organização, Materiais da Organização, Configuração de listagem de chamados, Configuração de Serviços Adicionais, Configuração do laudo do chamado e Associar Novos Usuários.

¶ Configure sua Organização
- A tela de configuração de organização permite personalizar as opções de "Tipo de chamado padrão" para atender às necessidades específicas, como Incidente, requisição de serviço, sugestão ou dúvida. Isso possibilita cadastrar diferentes tipos de solicitações e facilita a organização e triagem das informações.
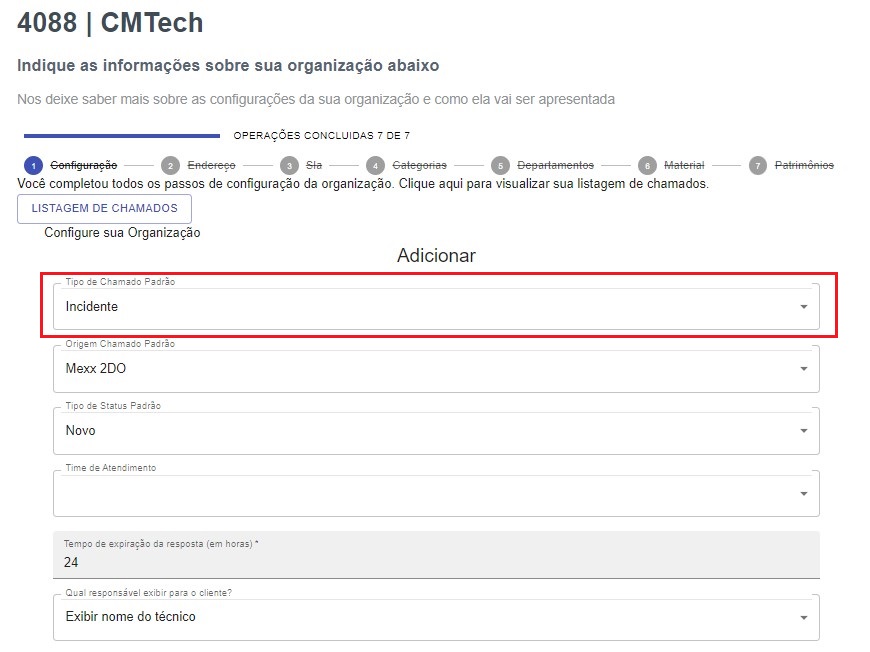
- "Origem do chamado padrão", indicando os canais pelos quais os chamados podem ser abertos, como Whatsapp, email, telefone e portal. Isso possibilita registrar e rastrear a origem das solicitações.
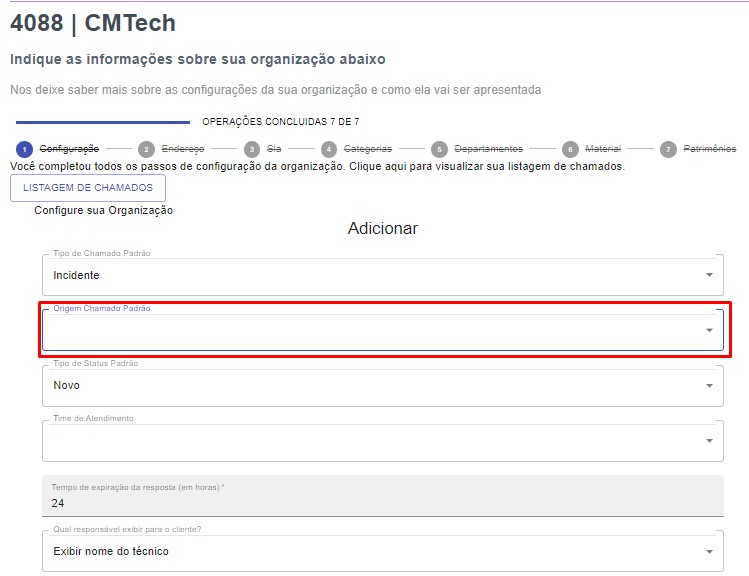
- A opção "Tipo de status", que permite definir a situação de um chamado. Os status podem ser configurados como Novo, em andamento, agendado, encerrado ou o que queira adicionar de acordo com a necessidade da organização, proporcionando um controle eficiente do fluxo de trabalho e acompanhamento dos chamados dentro da organização. Isso facilita a gestão e priorização das demandas.
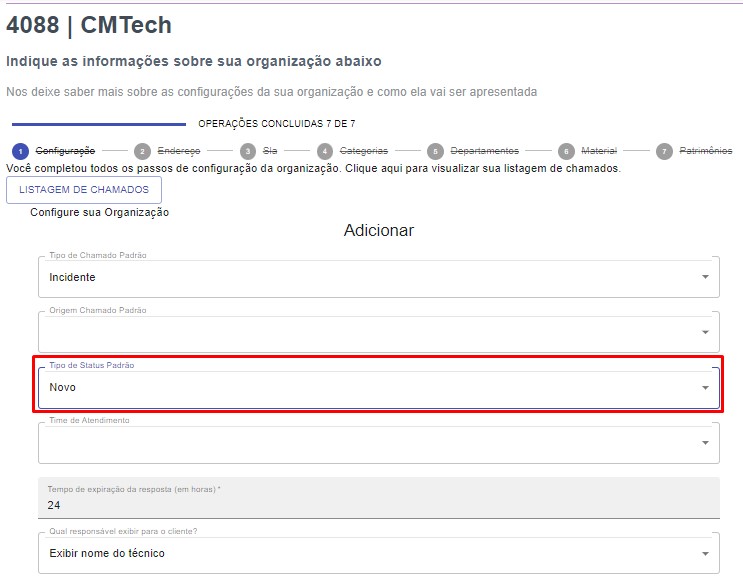
- A opção "Time de atendimento", permite definir quais equipes são responsáveis pelo atendimento dentro da organização. Isso possibilita a atribuição adequada das solicitações aos times especializado, garantindo uma distribuição eficiente das demandas.
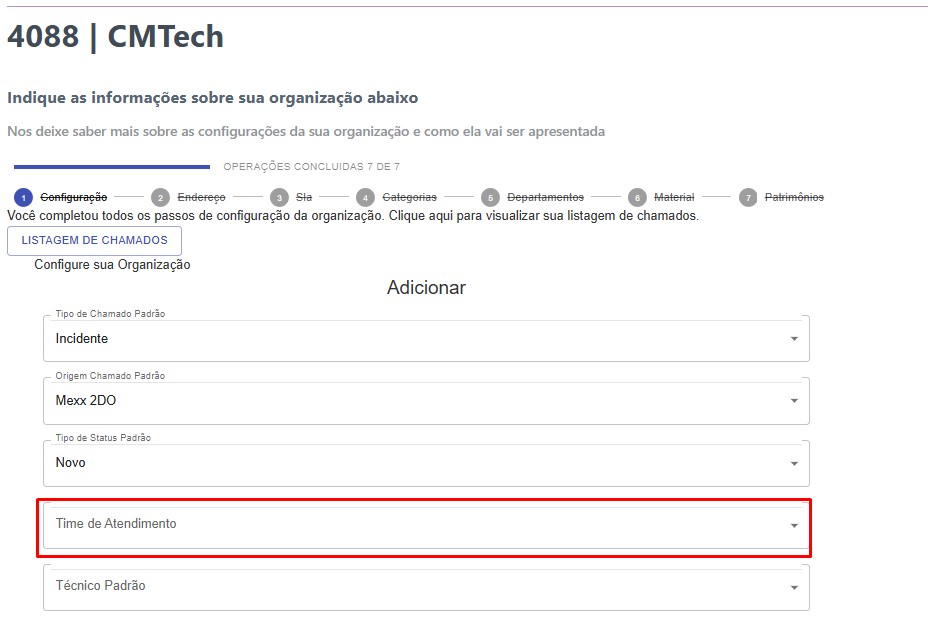
- Após definir o time de atendimento, você poderá configurar um técnico padrão. Esse agente será atribuído automaticamente às solicitações vinculadas à organização, garantindo maior praticidade.
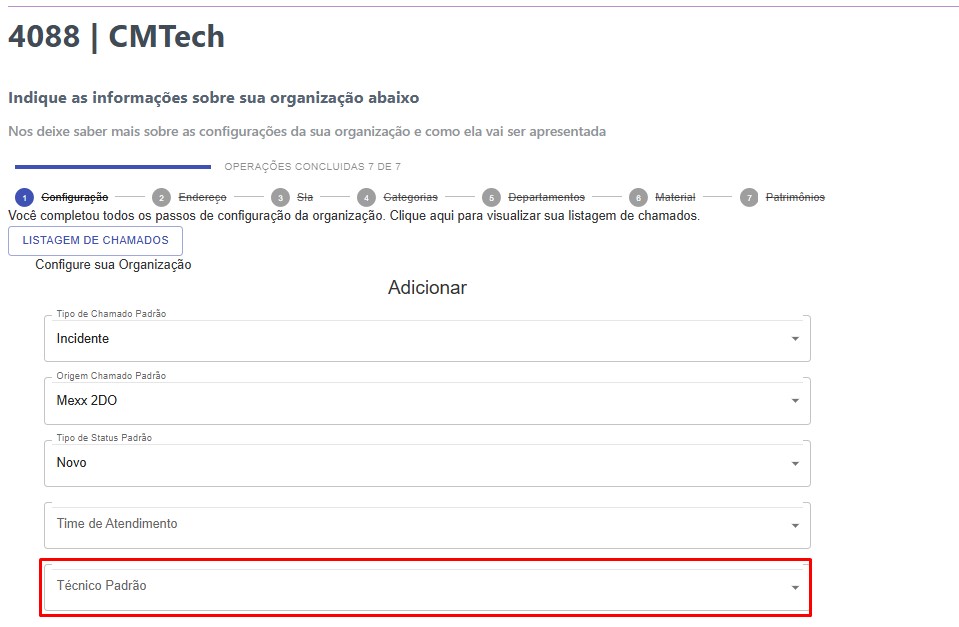
- No campo Tempo de expiração em horas da pesquisa de satisfação* (em horas) Tempo de expiração em horas da pesquisa de satisfação. Quando um chamado é encerrado uma pesquisa de satisfação é enviada para o cliente. Essa funcionalidade ficará disponivel no tempo informado neste campo.

- No campo “Qual responsável exibir para o cliente?”, permite a escolha de exibir o nome do técnico, a equipe responsável ou não mostrar nenhuma informação ao cliente no encerramento do chamado. Essa configuração determina a visibilidade das informações sobre quem atendeu a solicitação.
- O "Campo informativo" permite deixar mensagens relacionadas à empresa. É uma área para comunicados, diretrizes ou informações relevantes.

- O quadro de configuração de ambiente (organização) apresenta abas e caixas de seleção para definir permissões específicas relacionadas a diferentes áreas. Isso inclui controle sobre aspectos como permissões ao cliente, atribuição de responsáveis (técnicos), visibilidade de campos, administração geral, integração com o aplicativo 2MOVE para acompanhamento em tempo real do atendimento e outras integrações. Cada aba oferece opções de permissões detalhadas, permitindo personalizar e controlar o acesso e as funcionalidades dentro do ambiente da ferramenta.
Observação: Ao passar o mouse sobre o ícone “?”, será exibida uma breve descrição da funcionalidade de cada um.
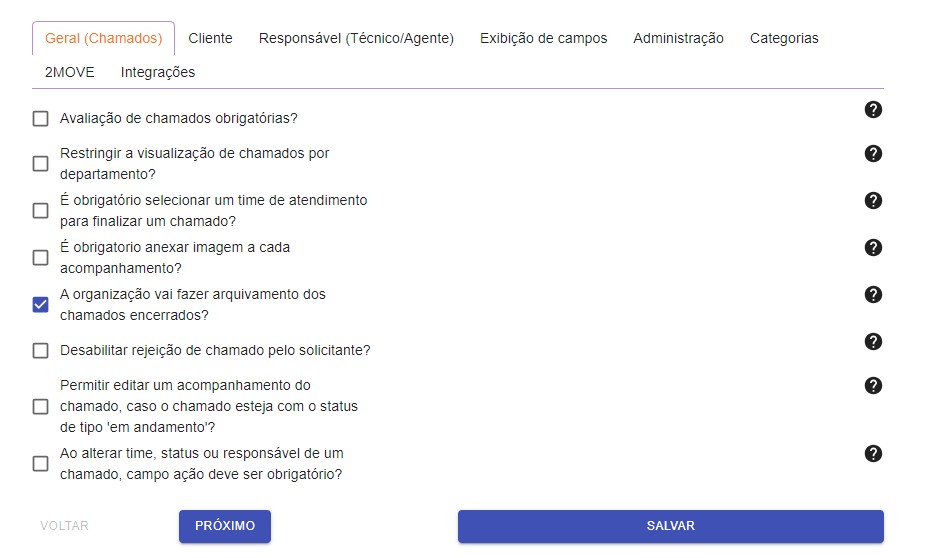
¶
Dados da organização
- No campo Dados da organização você poderá alterar o nome da organização, basta selecionar o Grupo, Segmento e seguir para o campo abaixo (Nome*) e selecionar a organização desejada.
- Escolha o Segmento da sua organização.
- Defina o nome da Organização.
- Você poderá adicionar um novo telefone a esta organização que será alterada.
- A chave da Organização é utilizada quando se faz necessária a abertura técnica de um chamado para atendimento em outra ferramenta Mexx.
- Ao marcar a caixa de seleção Deseja copiar configurações de outra organização o sistema irá automaticamente inserir todos os valores que estão na organização selecionada nos itens selecionados.
- Ao marcar a caixa de seleção Ativa, a organização ficará ativa e será possivel criar chamados para ela.

¶ Endereço da Organização
- No campo Endereço da Organização você poderá adicionar um novo endereço ou alterar o que esteja cadastrado.
- Para adicionar um novo endereço:
Clique em +ADICIONAR e siga na nova tela..
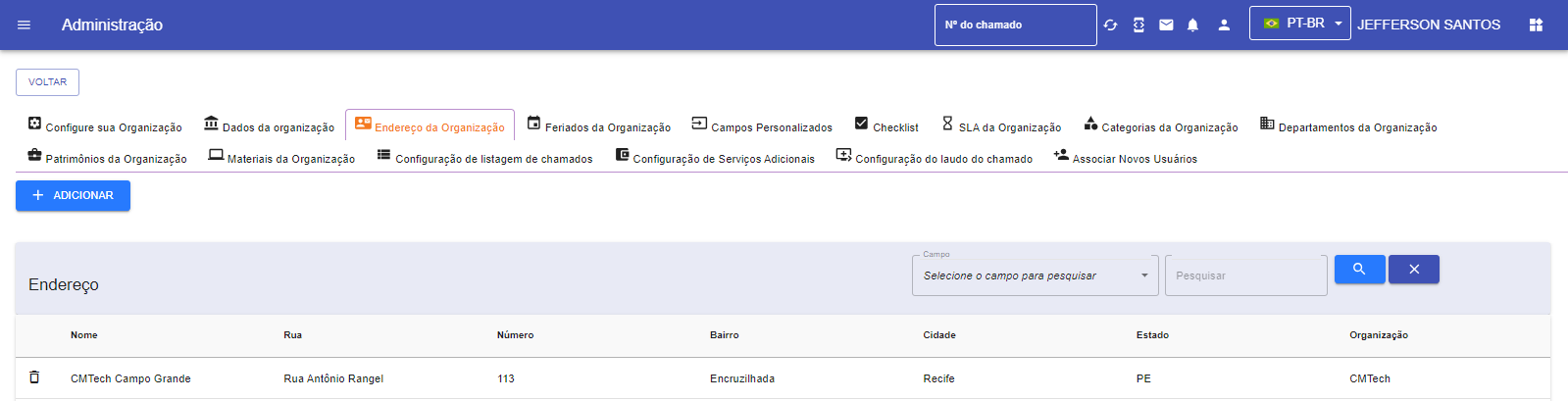
- Na tela para Adicionar Endereço os campos que possuem asterisco (*) são de preenchimento obrigatório.
- Ao inserir os dados você poderá escolher se Deseja manter os dados dos campos preenchidos para utilização após inserir ou não, marcando a caixa de seleção.
- Caso deseje ativar o endereço cadastrado como localização padrão, também será possível marcando a opção Sim abaixo.
- Após realizar o devido preenchimento, basta clicar no botão SALVAR. Após finalizado o processo, basta clicar em VOLTAR no canto superior esquerdo na tela.
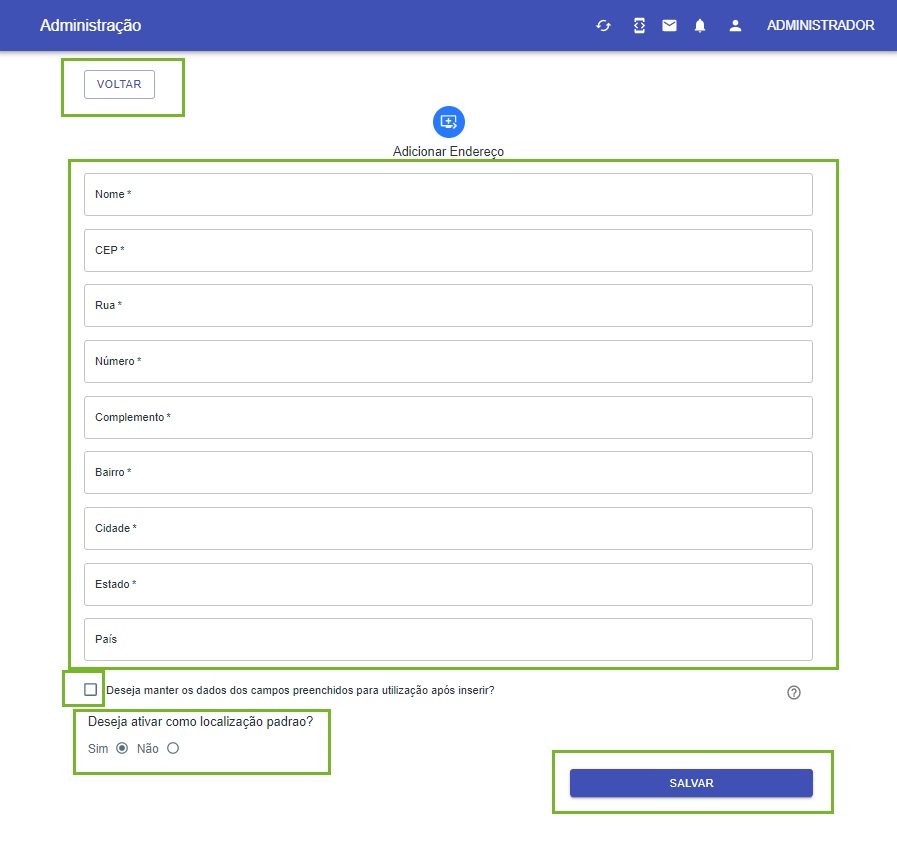
- Para alterar o endereço cadastrado
Ao voltar para a tela de Endereço da organização , clique no endereço cadastrado.
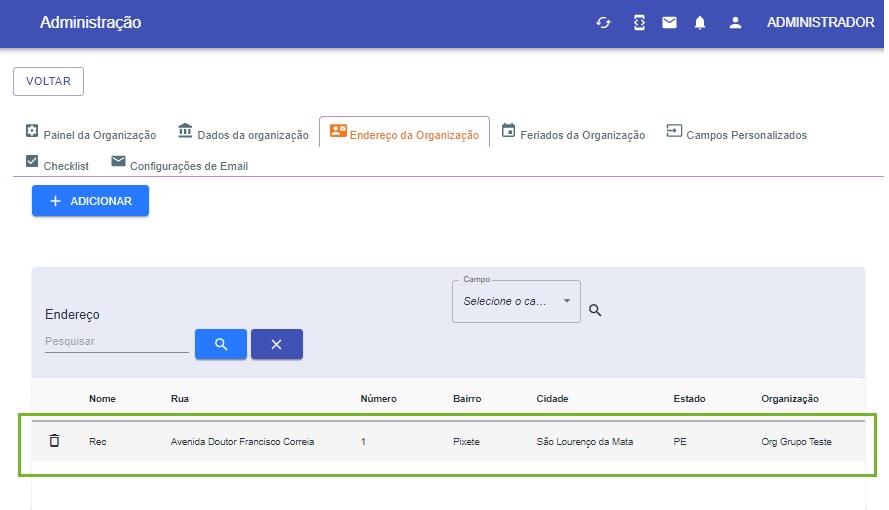
Após clicado abrirá a página a seguir para que você possa realizar as alterações necessárias. Ao finalizar, clique em SALVAR. Para retornar a página de Endereço da Organização, clique em VOLTAR.
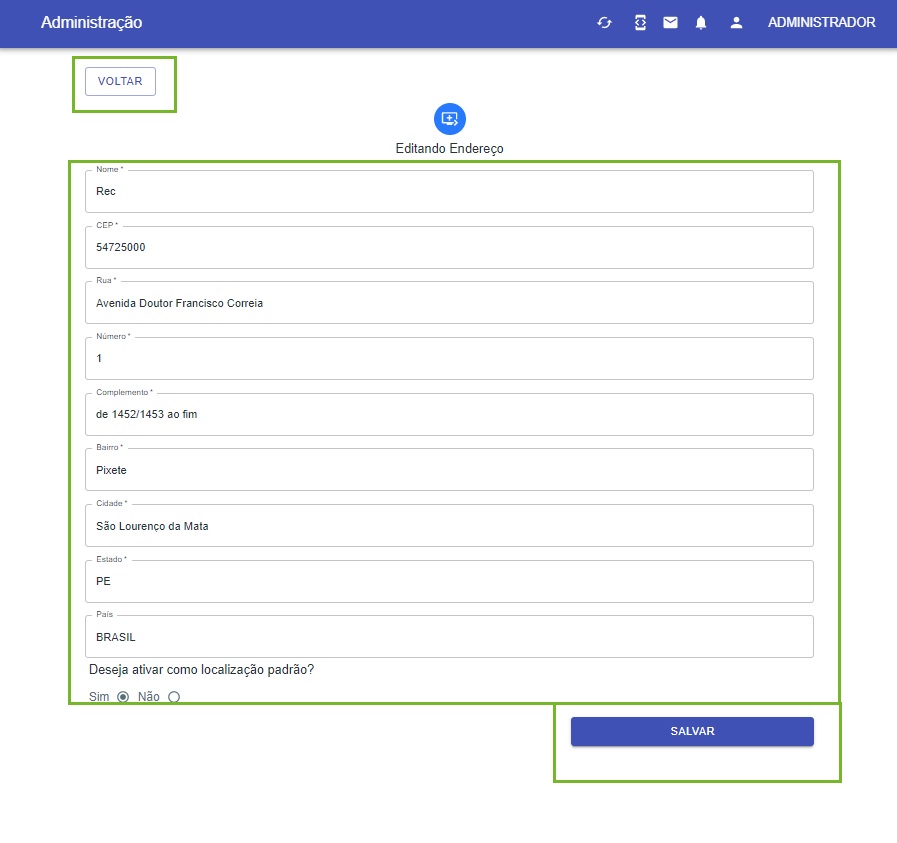
¶ Feriados da Organização
- No campo Feriados da Organização você poderá criar o feriado organizacional, clique em “+ ADICIONAR”.
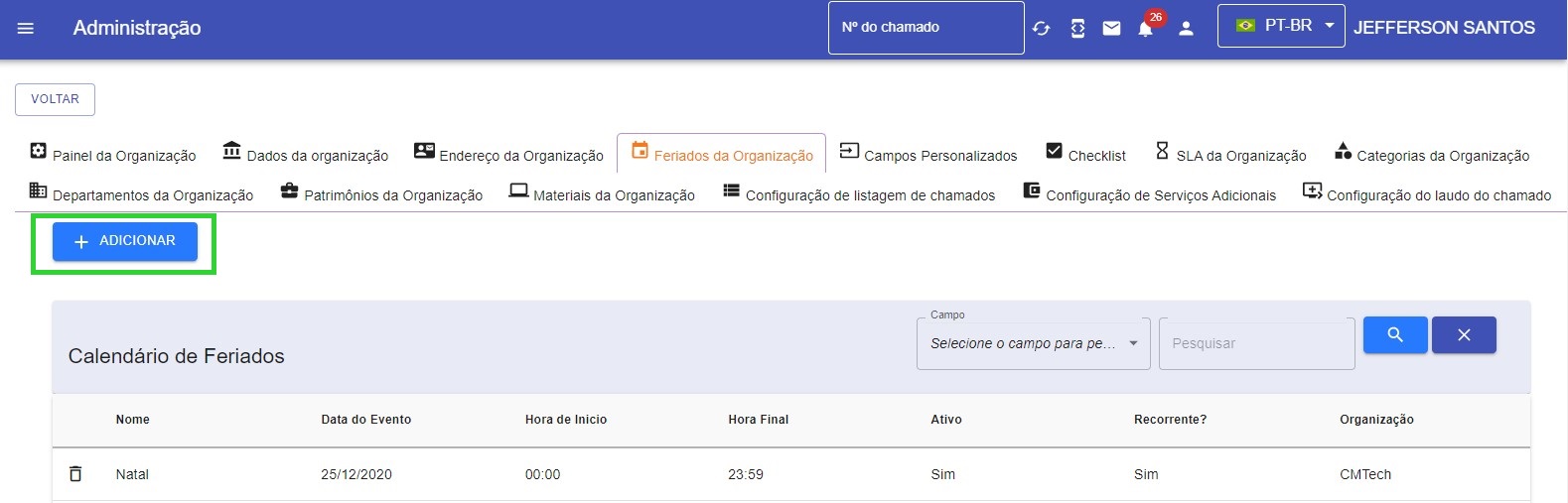
- Na janela que irá se abrir no campo Organização você poderá selecionar a qual irá pertencer, caso deseje será possível importar os feriados nacionais.
- No campo de data selecione a data específica.
- Se preferir, preencha os campos de Hora de início e Hora final.
- Preencha o nome do feriado organizacional em Nome*.
- Se preferir, adicione mais informações sobre esta data no campo Observação.
- Se ocorrer todos os anos marque a caixa de seleção.
- Se deseja manter o feriado ativo marque a caixa de seleção.
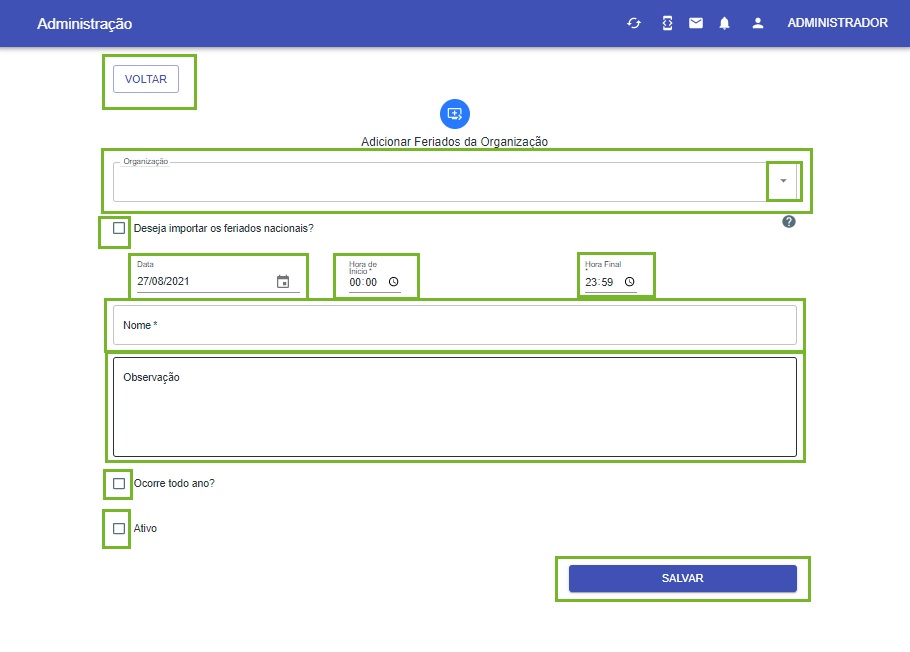
Após realizar o devido preenchimento, basta clicar no botão SALVAR, em seguida se preferir clique no botão VOLTAR.
¶ Campos Personalizados
A tela de configuração de organização permite adicionar "Campos Personalizados" ao formulário do chamado, possibilitando ao criador coletar informações adicionais, como nome completo, telefone, CPF, código e email corporativo. Esses campos personalizados permitem obter dados específicos para um atendimento mais completo e personalizado, atendendo às necessidades individuais da organização.
Exemplo:
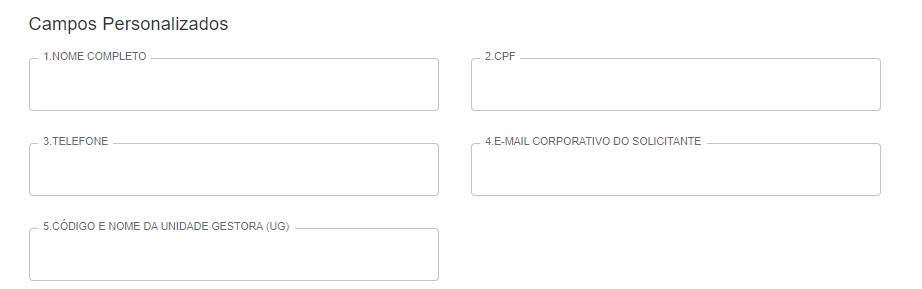
- Em seguida, observe o caminho para criação de ‘Campos Personalizados’ dentro da organização
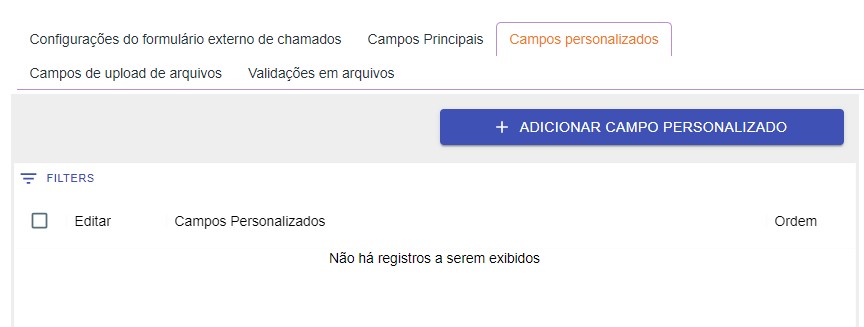
- Após clicar no campo +ADICIONAR você poderá selecionar a sua organização, criar o nome do Campo Personalizado, tipo de campo(Texto, checkbox, seleção), adicionar categorias na qual deseja que os campos personalizados criado sejam usados e no final marque as regras de utilização.
Observação: Se desejar exibir o campo personalizado em todas as categorias existentes na organização, não é necessário adicioná-las. Deixe o campo de categorias sem preenchimento.
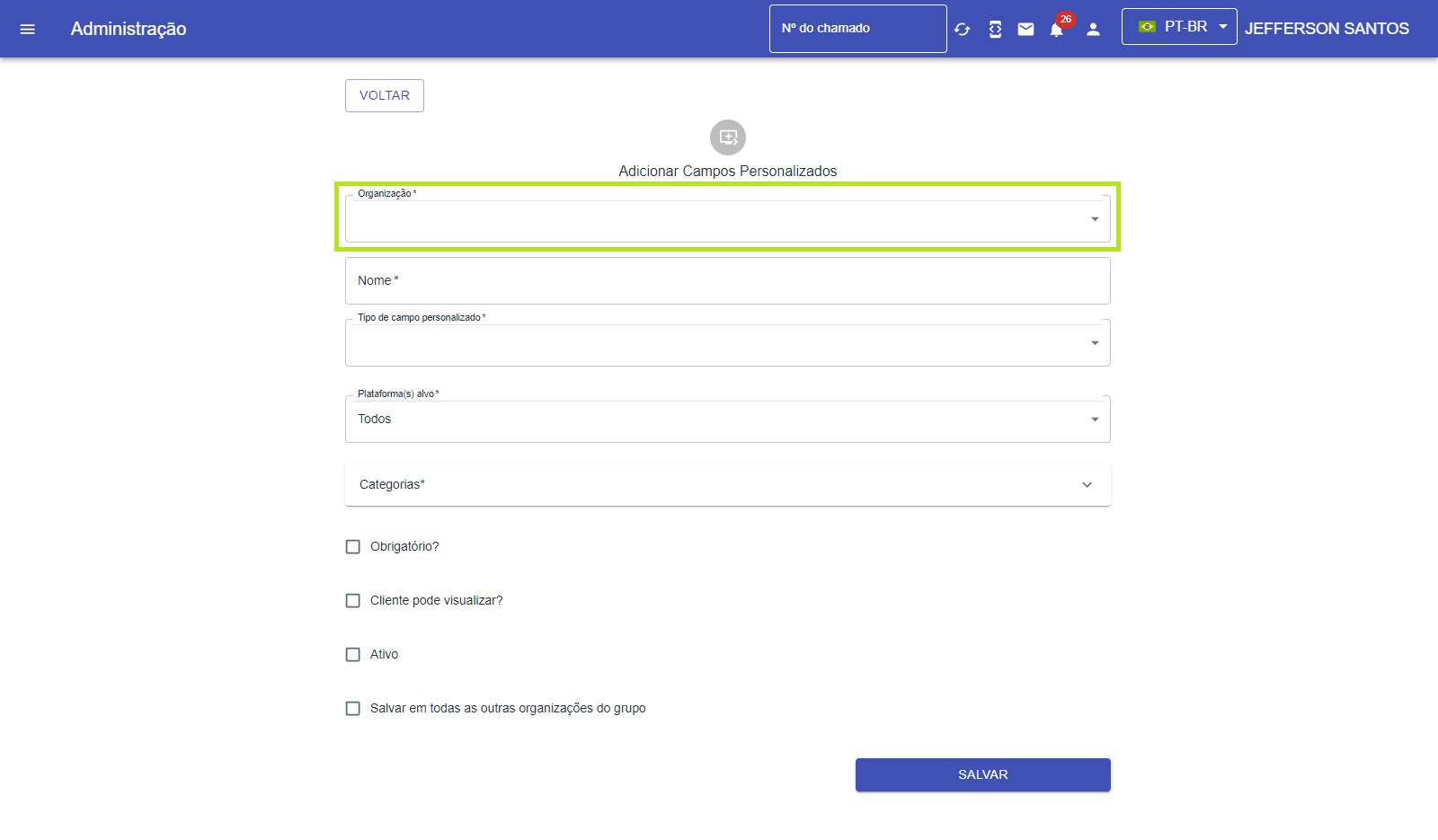
- Após preencher as informações necessárias, basta clicar em SALVAR.
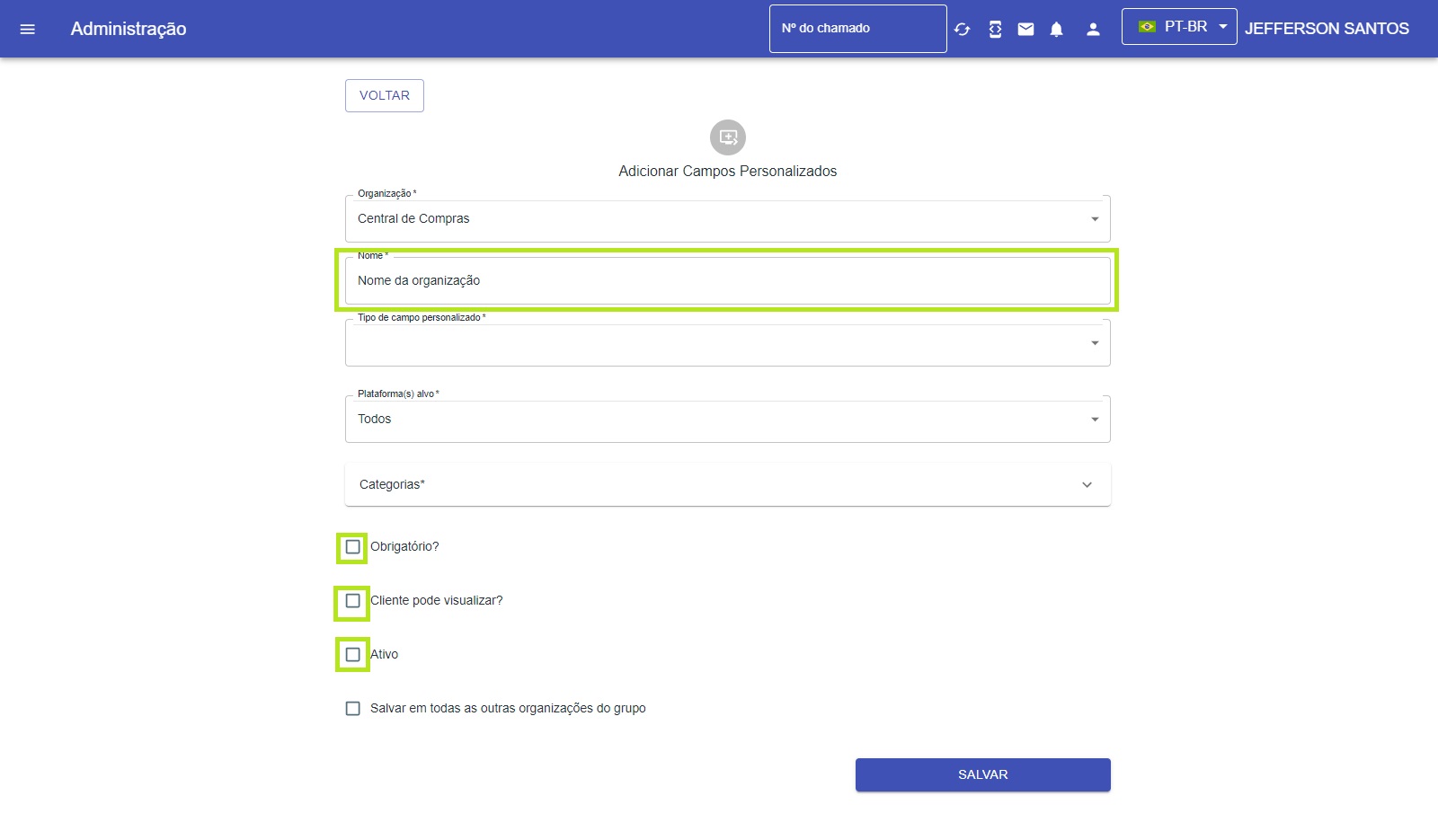
Após clicar em SALVAR no canto superior direito será exibido Cadastrado com sucesso!
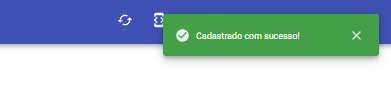
¶ Criar Checklist
O uso do checklist na nossa ferramenta é essencial para garantir a verificação ordenada de atividades, requisitos ou coleta de dados. Ele fornece um guia estruturado para os agentes envolvidos em um processo, evitando o risco de esquecer tarefas importantes. Com o checklist, é possível manter a organização, aumentar a eficiência e assegurar que todas as etapas sejam concluídas adequadamente.
- No painel que é exibido, clique em Checklist.
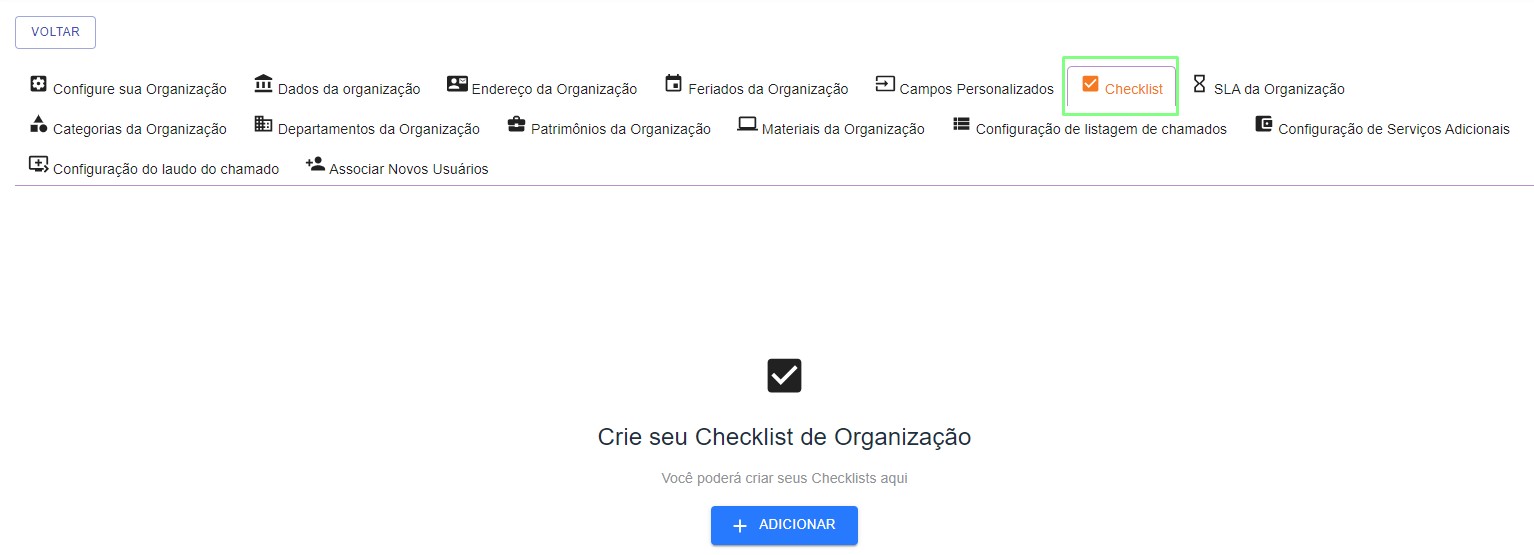
- Clique em "+ADICIONAR".
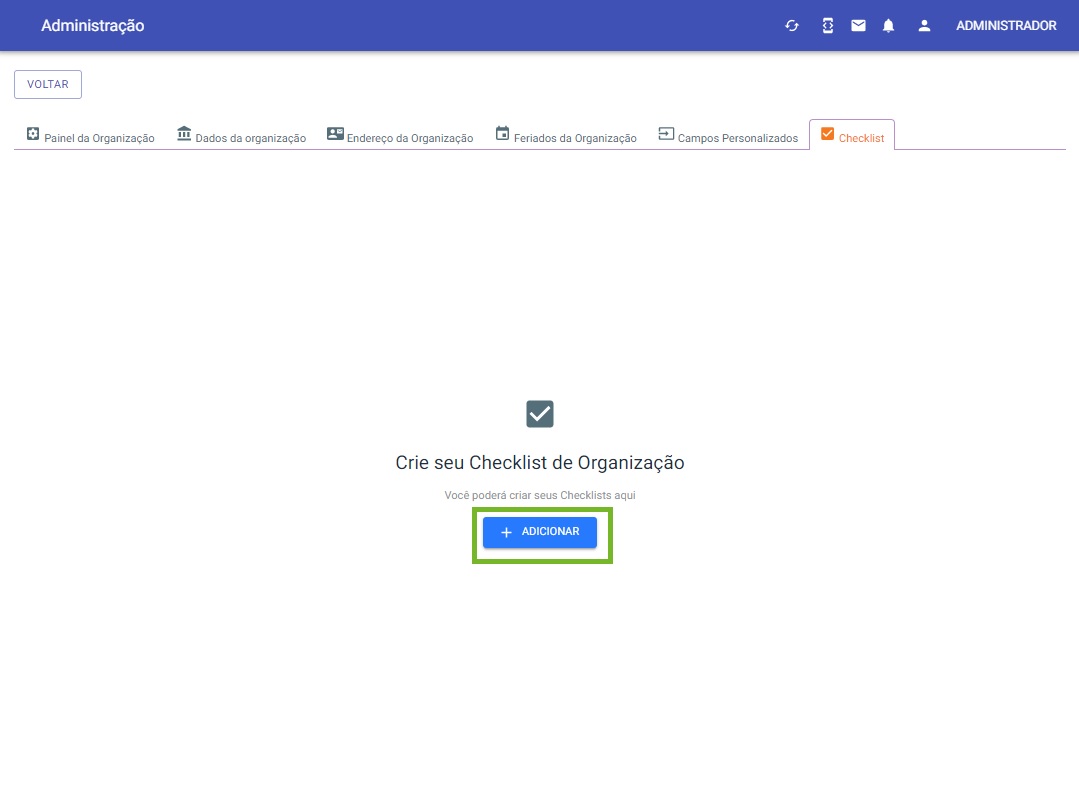
- Selecione a Organização, Categoria e o que você deseja adicionar como parâmetro para checklist em Título e Descrição, em seguida clique em Ativo e no botão SALVAR.
¶ SLA da organização
O SLA da organização define os padrões de atendimento, garantindo tempos de resposta e resolução acordados. Ele assegura a qualidade e eficiência no suporte, estabelecendo expectativas claras para clientes e equipes de atendimento.
Na tela exibida, você verá o SLA padrão do sistema, onde pode editar os tempos ao clicar nos parâmetros existentes. Se precisar criar um novo SLA, basta clicar no botão "+ ADICIONAR" acima. Essa função oferece flexibilidade para ajustar ou criar novos acordos de nível de serviço de acordo com as necessidades da organização. Clique para as orientações de configurações de SLA.
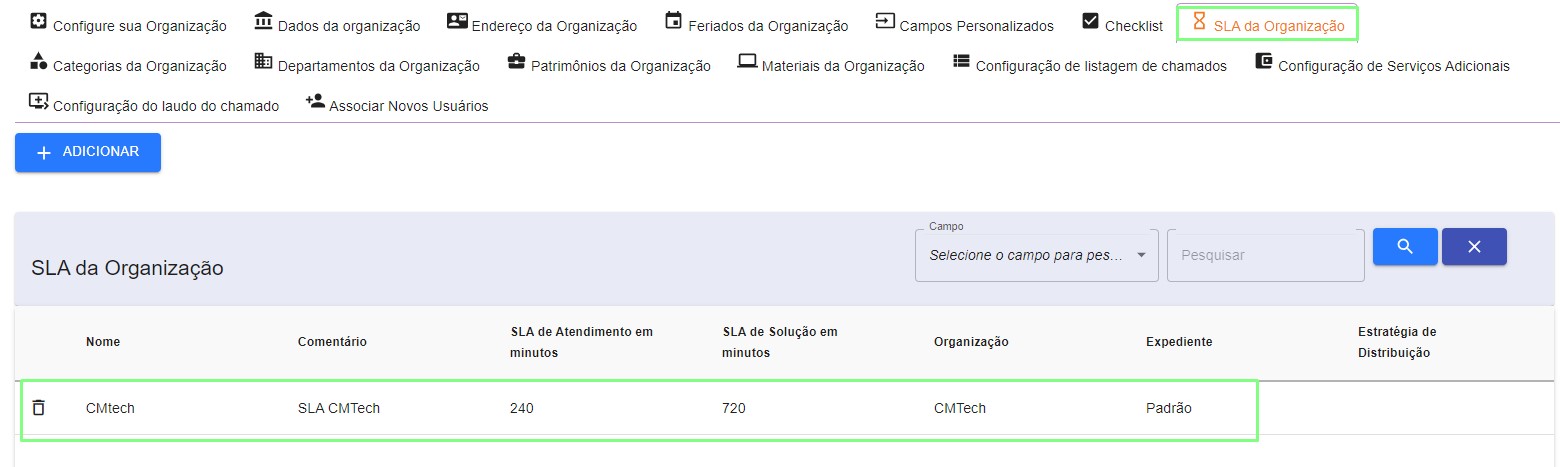
¶
Categorias da Organização
Ao acessar a aba "Categorias da Organização", serão exibidas todas as categorias cadastradas. Para editar as categorias existentes, basta clicar no parâmetro desejado. Se precisar incluir novas categorias, clique no botão "+ ADICIONAR" no canto superior esquerdo e siga as instruções fornecidas para preenchimento. Este recurso simplifica a gestão e personalização das categorias de acordo com as necessidades específicas da organização.
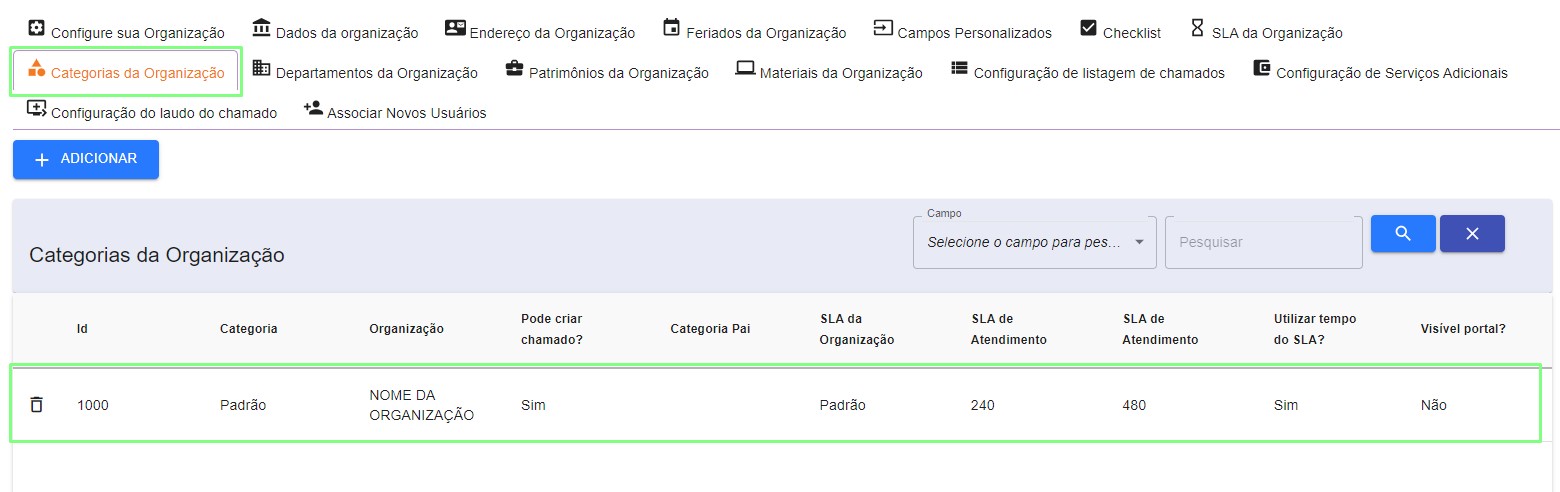
1.Para criar uma nova categoria, selecione a organização desejada, o tipo desmarque a opção Deseja importar as informações das categorias do sistema? para poder seguir.
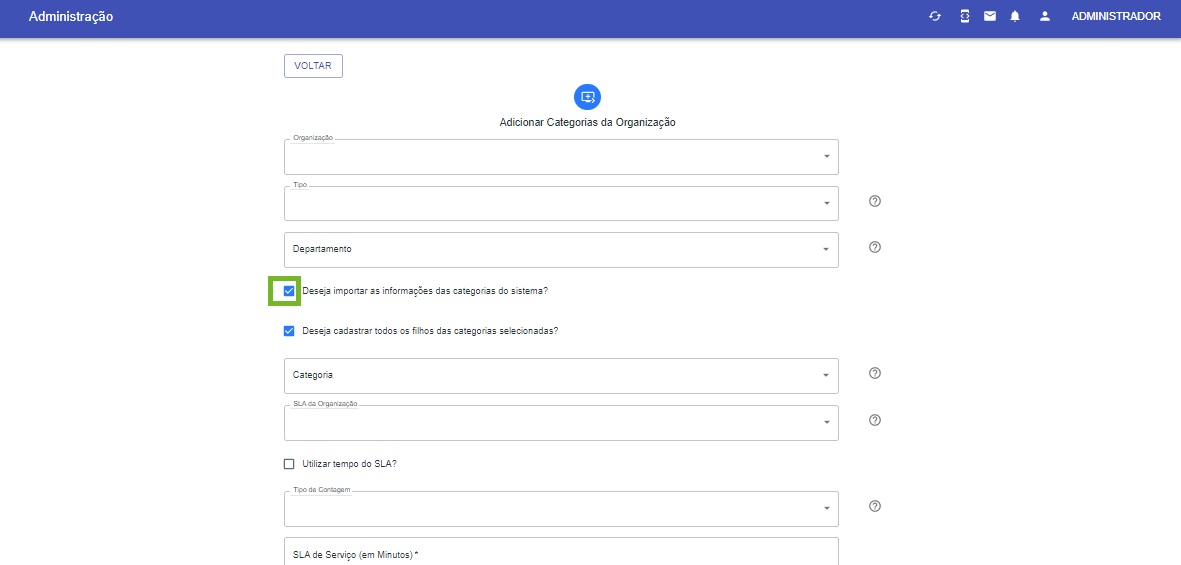
4. Digite o nome da nova categoria, em seguida preencha os campos obrigatórios que contenham (*) e clique em SALVAR.
- Tipo de contagem: Selecione o tipo de contagem do sla na categoria;
- SLA de serviço (em Minutos)*: Será o tempo de abertura do chamado até o técnico responsável ser requisitado para solucionar;
- SLA de Solução (em Minutos)*: Será o tempo em que o chamado é atribuído ao técnico até o encerramento;
- Descrição da Categoria*: permite incluir informações específicas sobre o uso e propósito da categoria;
- Campo Informativo*: Serve para comunicar informações relevantes sobre a categoria, facilitando seu entendimento e uso pelos usuários;
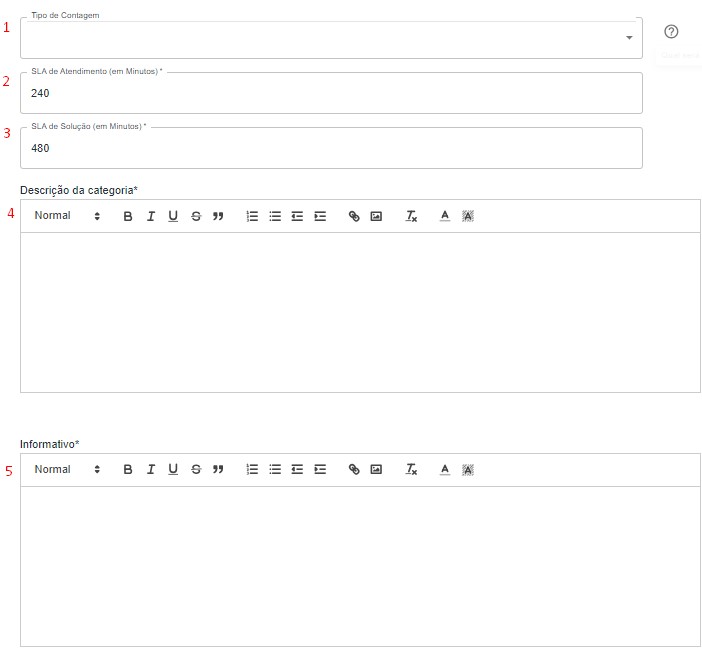
5.Você poderá marcar as opções abaixo que atendam a necessidade da nova categoria, desta forma irá trazer um perfil ainda mais personalizado.
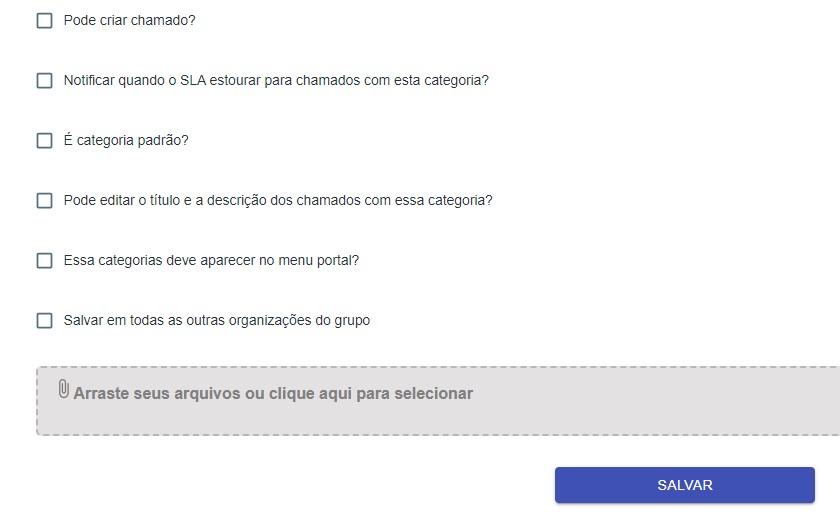
¶
Departamentos da Organização
A criação de departamentos na organização para a abertura de chamados é importante, pois permite uma melhor organização e direcionamento dos problemas e solicitações dos clientes.
1.Para cadastrar novos departamentos, clique no botão "+ ADICIONAR".
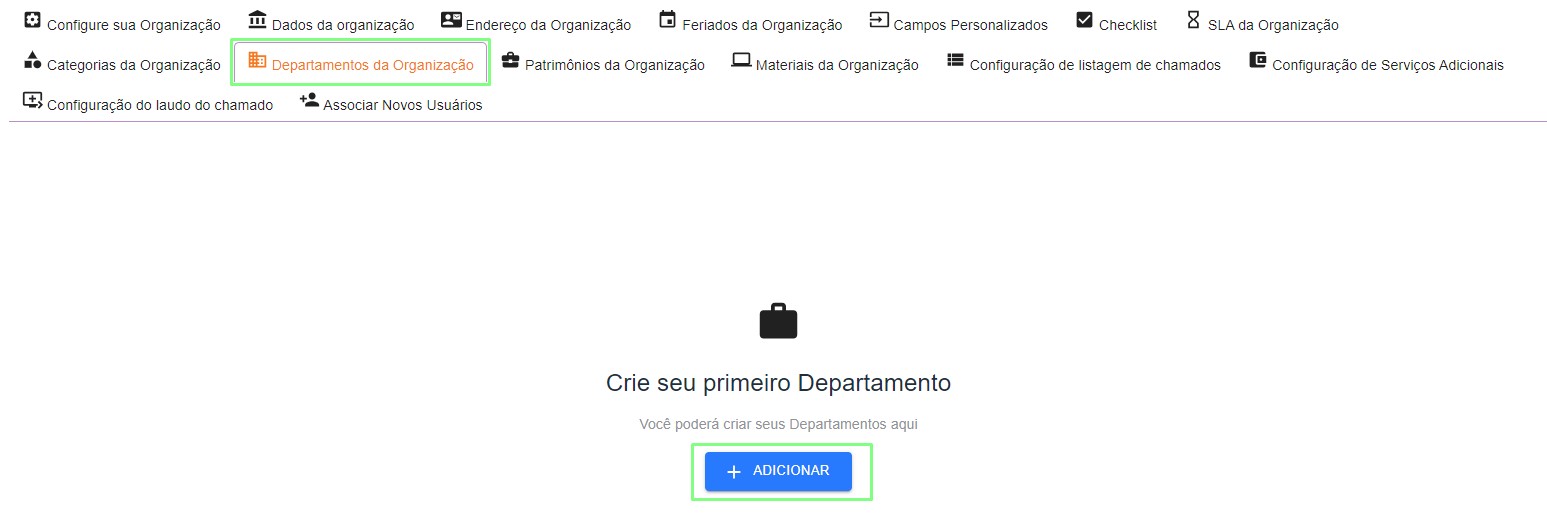
2.Selecione a organização, digite o nome do departamento e clique em SALVAR.
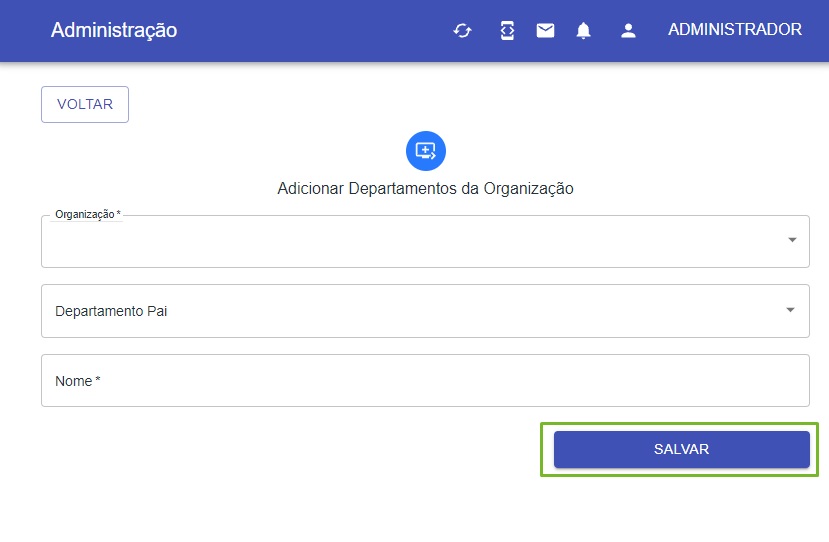
3. O processo será finalizado quando for exibido no canto superior direito a mensagem abaixo:
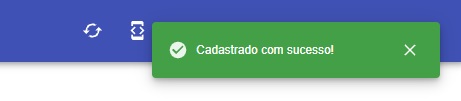
¶ Patrimônios da Organização
O cadastro de patrimônios permite registrar e gerenciar ativos da organização, fornecendo detalhes sobre itens, como identificação, facilitando um controle eficiente dos bens.
1.Para cadastrar novos departamentos, clique no botão "+ ADICIONAR".
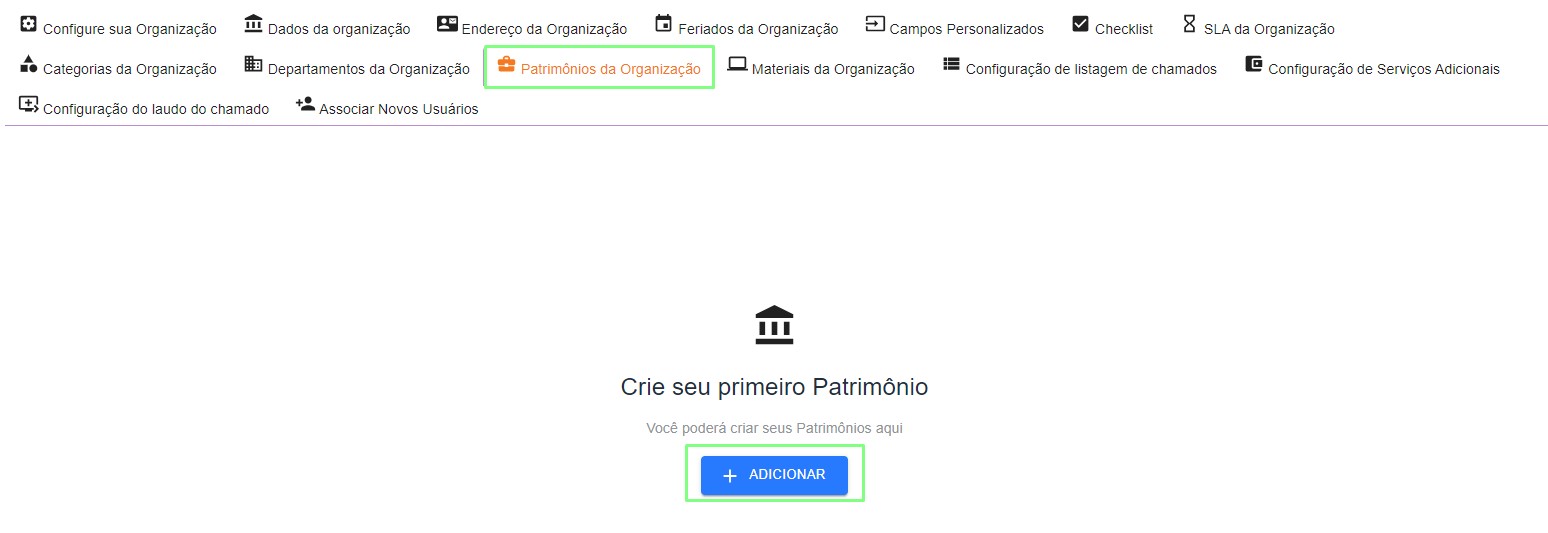
2.Selecione os campos: Organizações, Departamento, Grupos de Patrimônio, Subgrupos de Patrimônio, Materiais de Patrimônio o qual o patrimônio irá pertencer, em seguida preencha os campos obrigatórios (*) contendo Nome,Tombamento,Valor, Nº Serial, Marca, Modelo, Data da Nota, Garantia e clique em SALVAR.
Grupos de Patrimônio: Um grupo de patrimônio pode ser cadastrado na ferramenta como exemplo “MATERIAS PERMANENTE” aquele que tem a razão de uso corrente.
Subgrupos de Patrimônio: Um subgrupo de patrimônios pode ser cadastrado na ferramenta para classificar e categorizar diferentes tipos de materiais. Por exemplo, pode-se criar subgrupos como "Móveis e Utensílios", "Veículos", "Máquinas e Equipamentos" e "Computadores e Periféricos". Essa classificação auxilia na organização e na gestão dos ativos.
Subgrupos de Patrimônio: No cadastro de material de patrimônio, é possível registrar itens relacionados à natureza dos subgrupos de patrimônio. Por exemplo, se o subgrupo for "Computadores e Periféricos", você pode cadastrar itens como teclado, mouse, processador, monitor, entre outros componentes relacionados a essa nomenclatura.
Registrar informações como “Nome do produto”, “Tombamento”, “Valor”, “Número de série”, “Marca e Modelo” em um item é importante por várias razões:
Identificação precisa, rastreabilidade e controle do patrimônio, informaçoes financeiras, suporte técnico e garantia. Registrar essas informações em cada item fornece uma base sólida para o controle, gestão, identificação e manutenção eficientes dos ativos da organização.
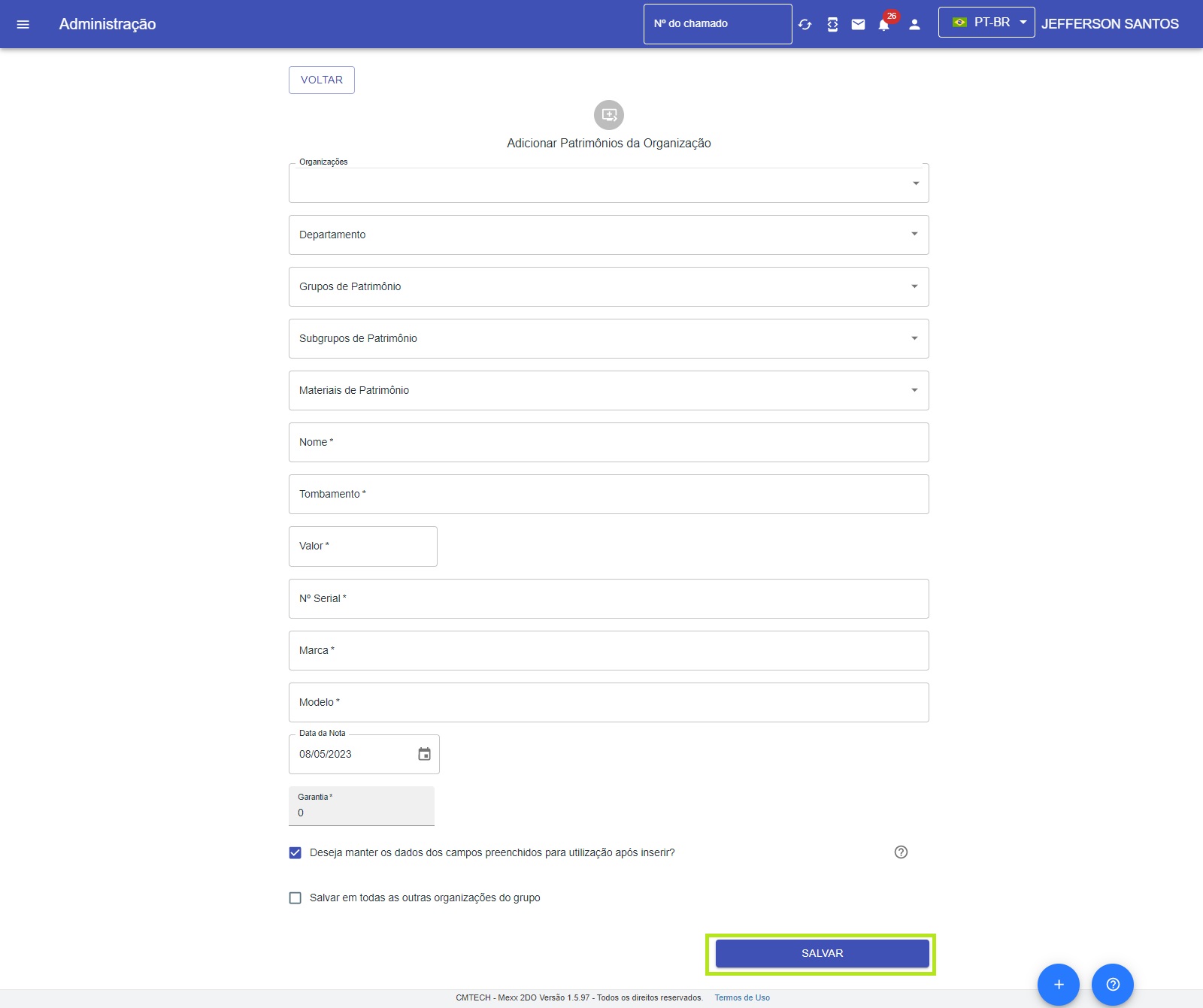
4. Após realizado o procedimento, você terá o item cadastrado como patrimônio da empresa.
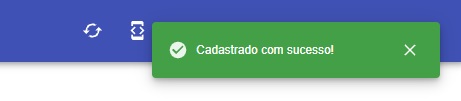
¶ Materiais da Organização
O cadastro de materiais é fundamental para registrar itens utilizados pela organização, fornecendo informações detalhadas sobre suprimentos, equipamentos ou recursos.
1.Na tela que é exibida clique em “+ADICIONAR”.
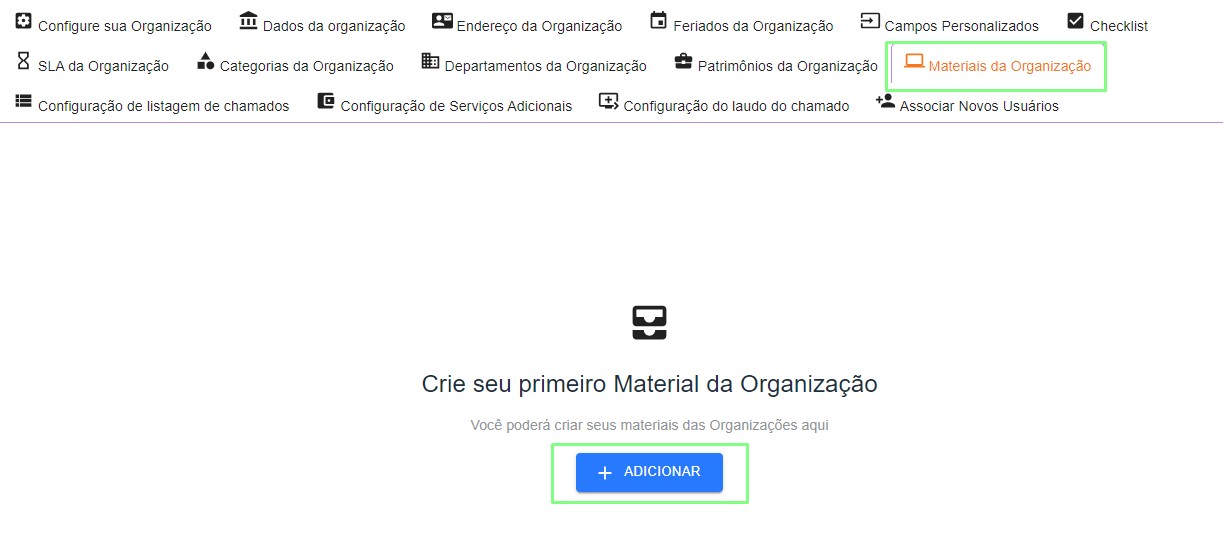
2.Selecione a organização, preencha o campo de Nome, Valor, Data da nota, Garantia e clique em SALVAR.
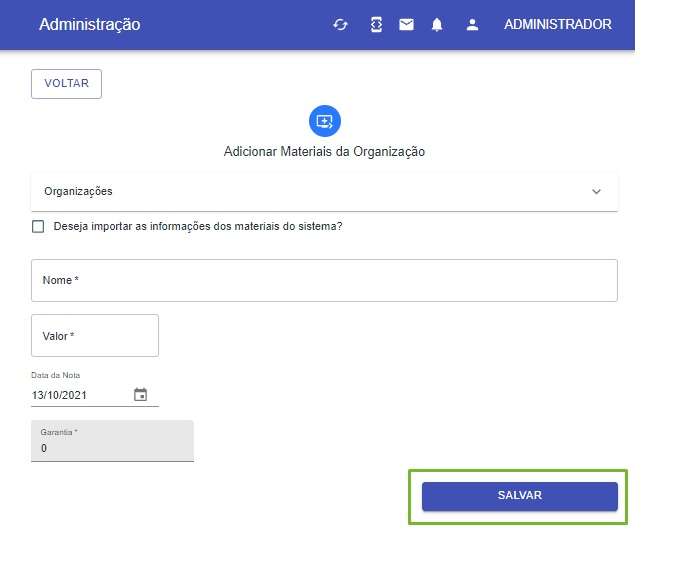
3. Ao finalizar, no canto da tela será exibido Cadastrado com sucesso! finalizando o processo.
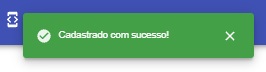
¶ Configuração de listagem de chamados
A configuração da listagem de chamados permite personalizar quais informações serão exibidas na visualização geral. É possível escolher campos cruciais, como nome da organização, título do chamado, departamento, entre outros detalhes relevantes.
1. Na tela que é exibida clique em “+ADICIONAR”.
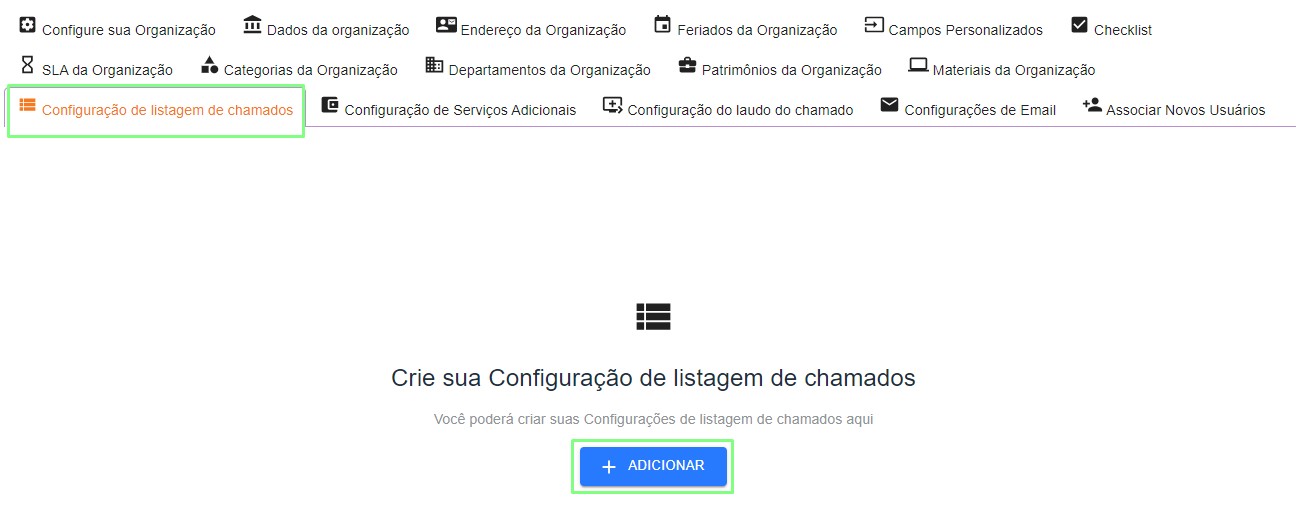
2. Selecione a Organização, em seguida na coluna da esquerda clique sobre a caixa de seleção contendo a lista de opções que você deseja que o usuário visualize na listagem dos chamados, no centro clique sobre a seta ">" para direcionar para a coluna da direita a funcionalidade selecionada.
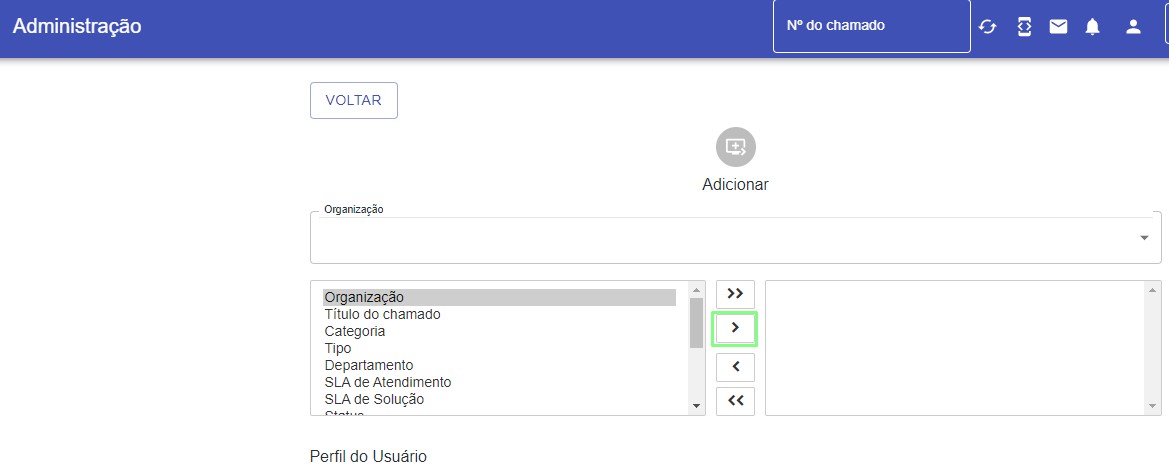
2.1.Caso tenha selecionado selecionado a funcionalidade incorreta, selecione na coluna da direita o que deseja remover, e ao centro, clique na seta inversa “<”.
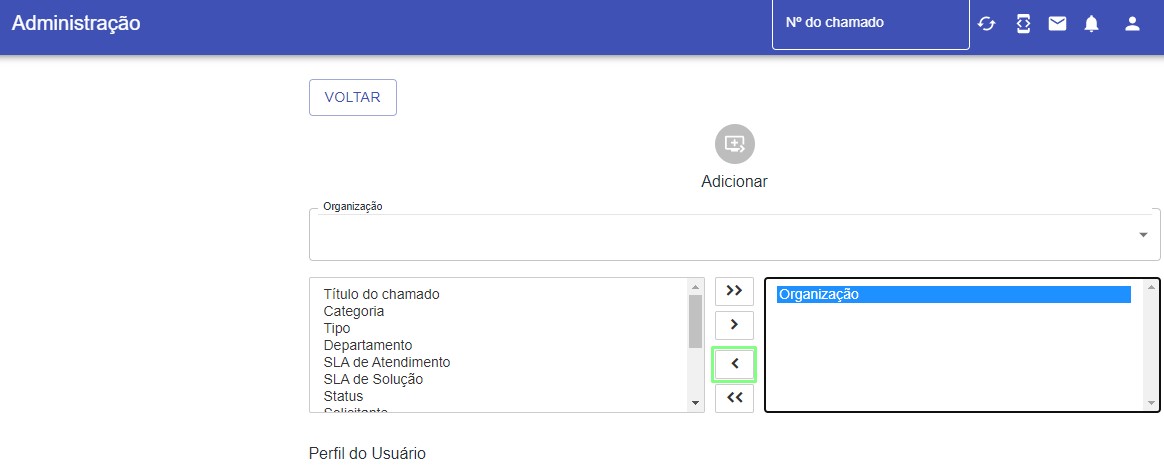
3.Caso seja selecionado as opções: Titulo, Status, Categoria, Tipo, Data de abertura, Data de Previsão de solução, SLA de Serviço(Atendimento) e SLA de Solução, será apresentando na listagem de chamados conforme a imagem.

5. Por fim, selecione o Perfil do Usuário que visualizará as listagens inseridas anteriormente e clicar em SALVAR.
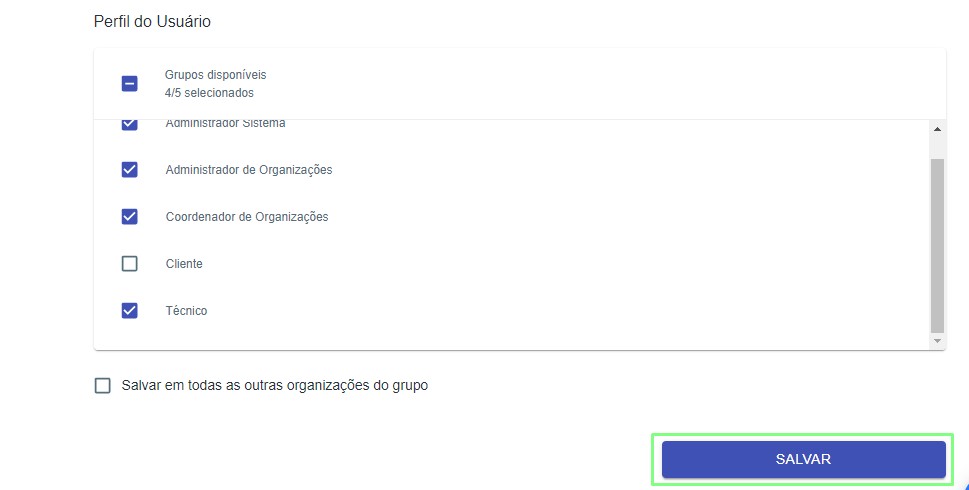
6. Ao finalizar, no canto da tela será exibido Cadastrado com sucesso! finalizando o processo.
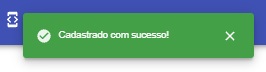
¶ Configuração de Serviços Adicionais
Serviços adicionais referem-se a serviços complementares ou extras que podem ser solicitados e agregados a uma ordem de serviço principal. Eles são oferecidos como opções adicionais para atender às necessidades específicas dos clientes, além dos serviços essenciais ou básicos.
1.Na tela que é exibida, clique em “+ ADICIONAR”.
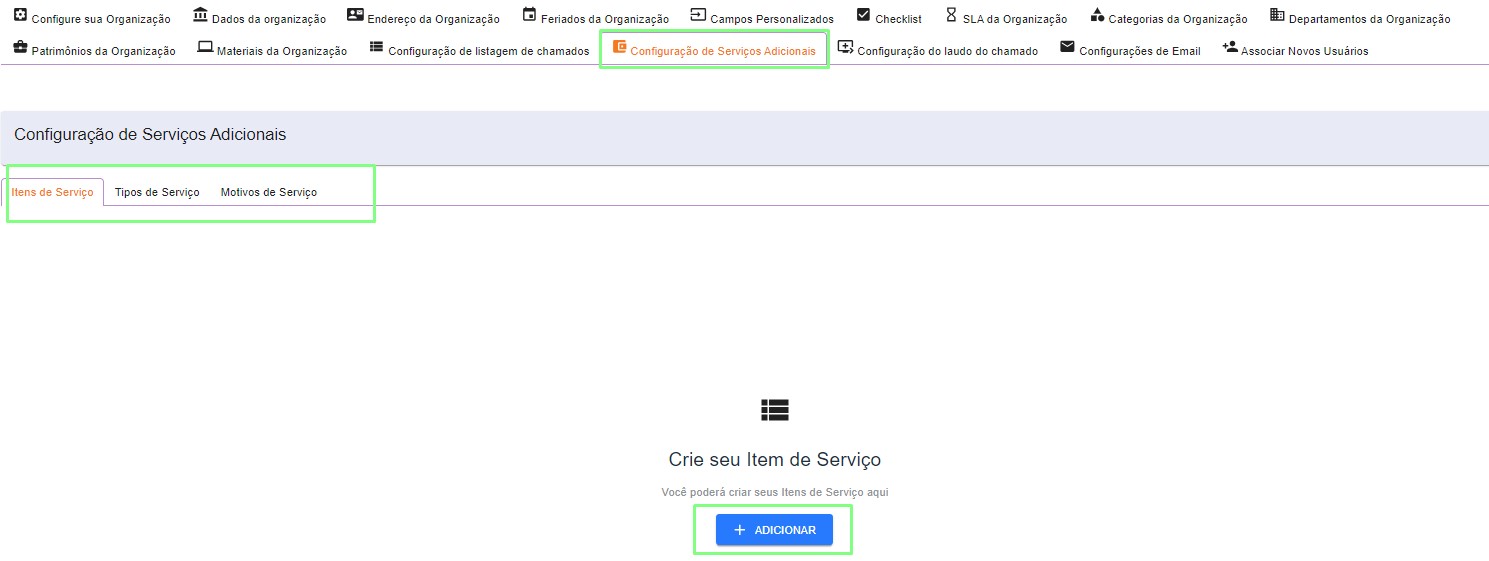
2.Para criar o item de Serviço clique na tela que é exibida +ADICIONAR. A seguir selecione a organização que deseja cadastrar esse item de serviço e nomeie na caixa de título. Repita esse processo nas três abas: Itens de Serviço, Tipos de Serviço e Motivos de Serviço.
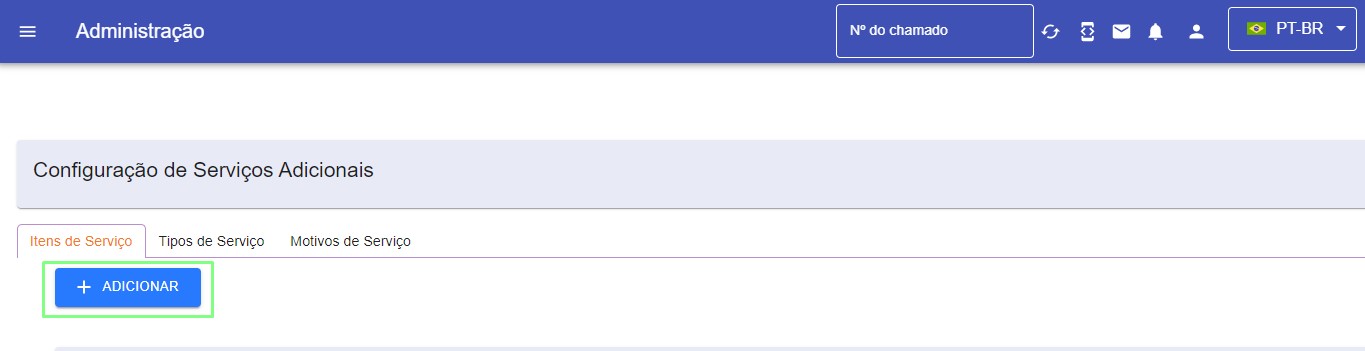
3. Um exemplo simples que pode ser encontrado no setor de atendimento. Quando um técnico precisa realizar atendimento em campo e precisa pegar um transporte avulso e nesse caso o mesmo utilizou o Uber e precisa registrar essa viagem no chamado que foi designado.
3.1 Para adicionar entre na aba “Serviços Adicionais” no chamado e clique em “+ ADICIONAR”.
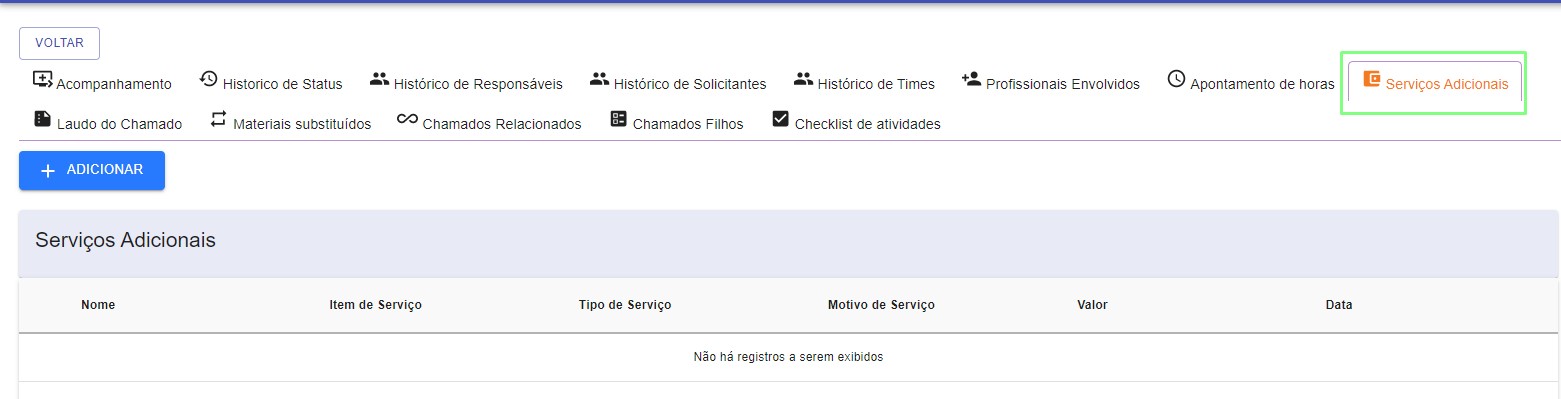
3.2 Selecione os itens conforme exemplo a baixo. Ao finalizar, clique em “SALVAR”.
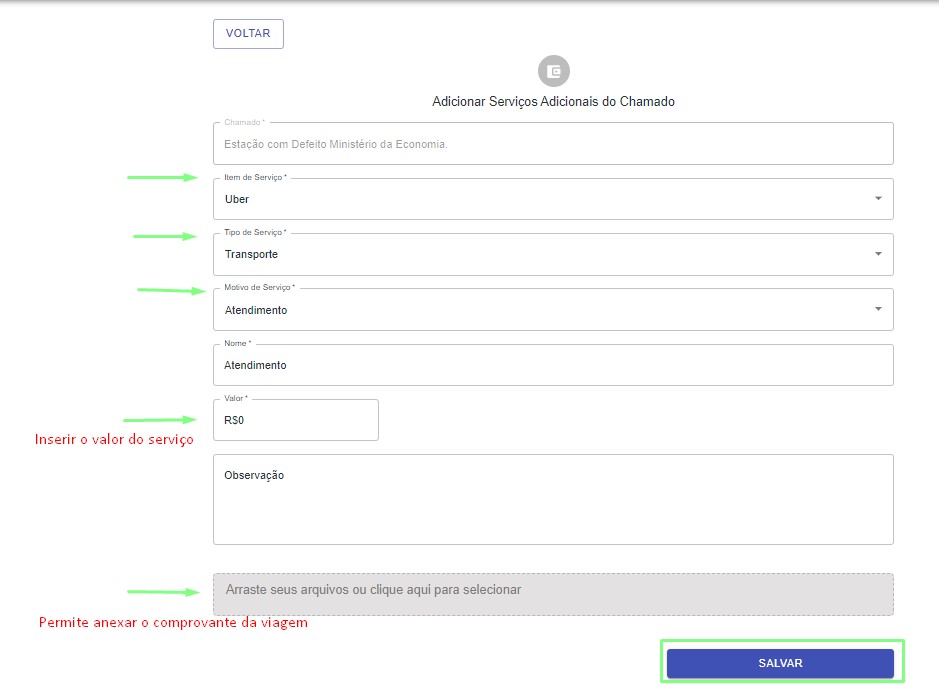
¶ Configuração do laudo do chamado
O laudo de atendimento é crucial, pois registra detalhadamente as ações realizadas durante o suporte, fornecendo um registro completo do processo com a opção de extração em PDF. As configurações do laudo do chamado possibilitam a personalização das especificações do material/serviço, exibição de checklist de atividades, campos personalizados e serviços adicionais. Isso assegura informações precisas e completas para uma documentação abrangente.
1.Para configurar o laudo, selecione a organização desejada. Em seguida, insira o título do laudo e faça a declaração do serviço executado. Marque as opções desejadas para exibição no laudo, como materiais utilizados, checklist de atividades, campos personalizados, serviços adicionais. Por fim, clique em "Salvar" para finalizar a configuração do laudo.

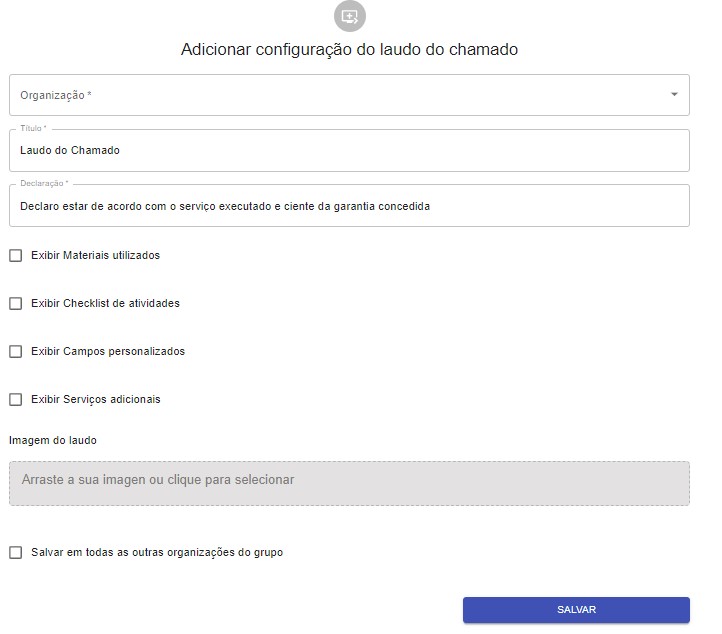
2. Ao finalizar, no canto da tela será exibido Cadastrado com sucesso! finalizando o processo.
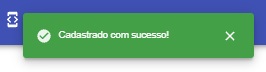
¶ Associar Novos Usuários
A função "Associar Novos usuários: a ela serve para caso tenha alterações e adições no grupo/organização do sistema, os usuários antigos já cadastrados tenham acesso a qualquer tipo de mudança. Permite atualizar em qualquer tipo de canal disponivel na ferramenta, necessario apenas selecionar no campo origem.
Exemplo prático: Foi criado uma nova organização no mesmo grupo, sendo que esse usuário antigo, na sua epoca de cadastro ainda nao existia. Logo, utilizando a função, tudo que for novo, será disponibilizado para os clientes antigos.