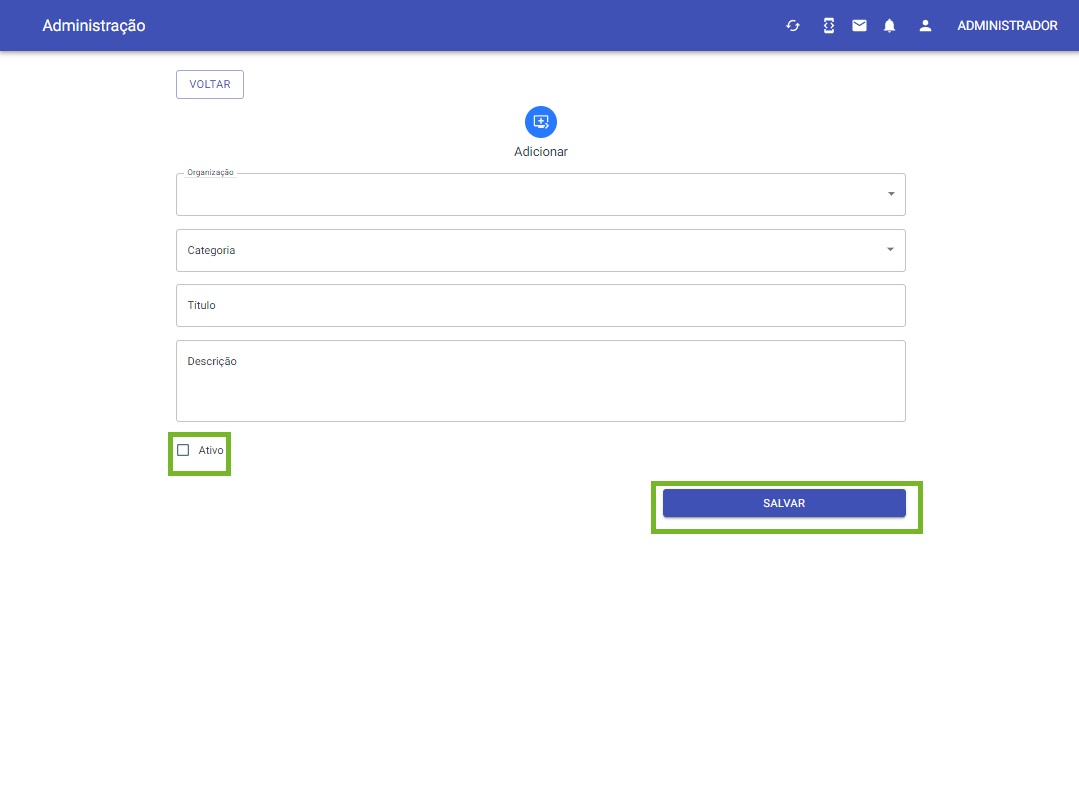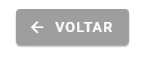
¶ Neste artigo você aprenderá a editar a organização
Este processo torna-se de grande importância para o usuário, pois através dele será possível realizar a modificação da organização, diante das alterações que podem ocorrer no decorrer do processo.
- O painel de navegação à esquerda é liberado ao clicar no ícone do menu.
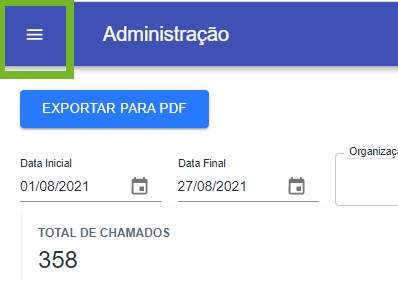
2.No painel de navegação habilitado à esquerda vá até a guia Organização e clique na opção Organização.
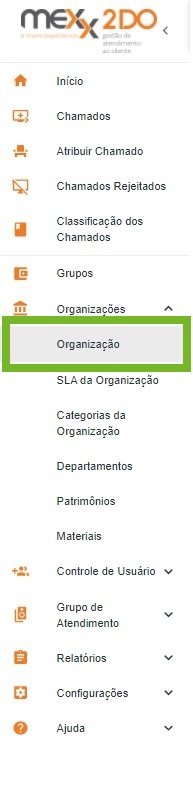
3. Ao clicar em Organização serão exibidas todas as organizações cadastradas, para poder alterar basta clicar em cima dela.
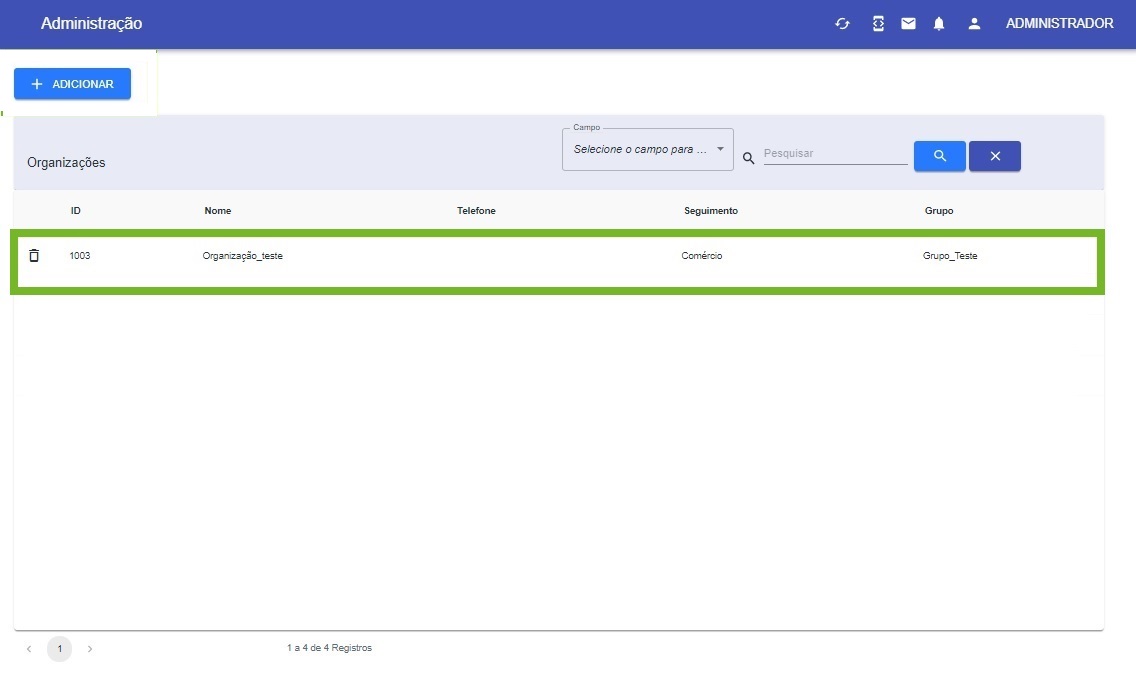
4. Ao passar pela etapa anterior será exibida as informações abaixo, contendo Configure sua Organização, Dados da Organização, Endereço da Organização, Feriados da Organização, Campos Personalizados , Checklist. e SLA da organização, Categorias da organização, Departamentos da Organização, Patrimônios da Organização, Materiais da Organização, Configuração de listagem de chamados, Configuração de Serviços Adicionais, Configuração do laudo do chamado e Associar Novos Usuários.

¶ Configure sua Organização
- A tela de configuração de organização permite personalizar as opções de "Tipo de chamado padrão" para atender às necessidades específicas, como Incidente, requisição de serviço, sugestão ou dúvida. Isso possibilita cadastrar diferentes tipos de solicitações e facilita a organização e triagem das informações.
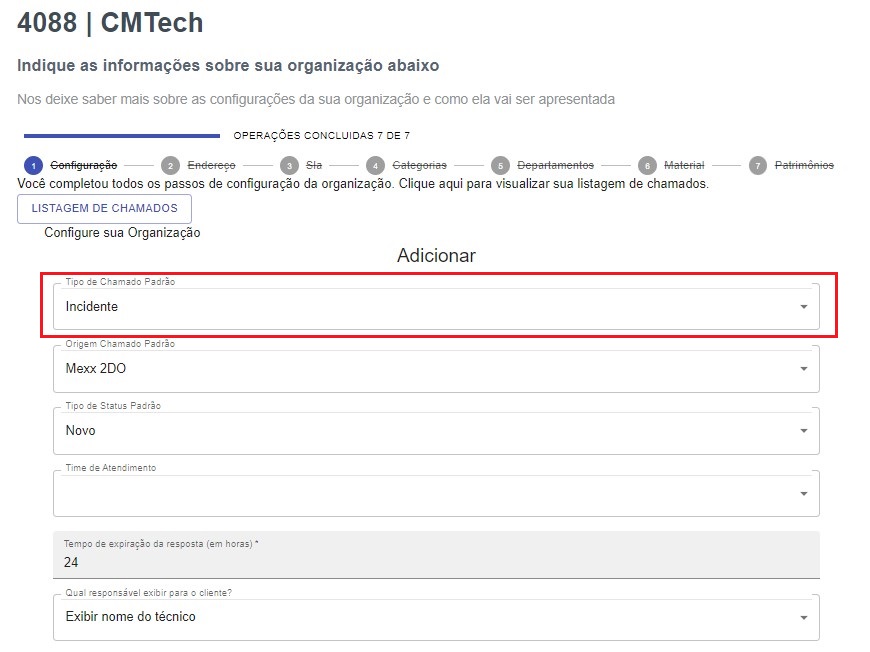
- "Origem do chamado padrão", indicando os canais pelos quais os chamados podem ser abertos, como Whatsapp, email, telefone e portal. Isso possibilita registrar e rastrear a origem das solicitações.
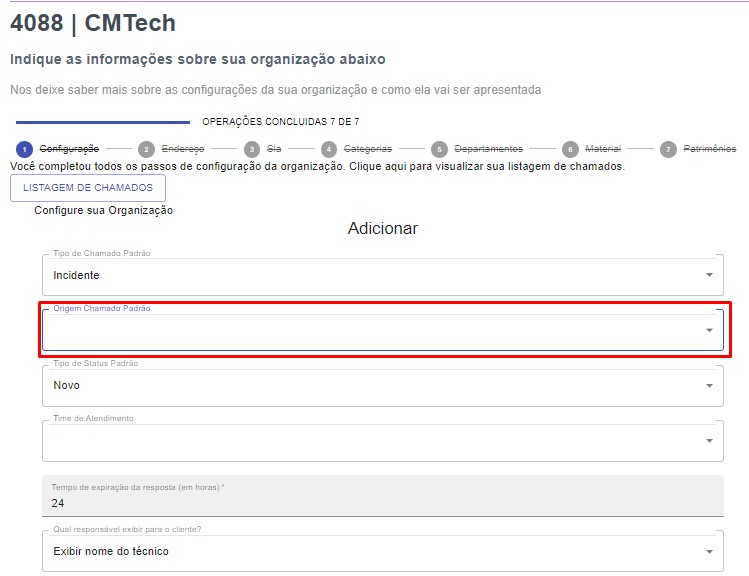
- A opção "Tipo de status", que permite definir a situação de um chamado. Os status podem ser configurados como Novo, em andamento, agendado, encerrado ou o que queira adicionar de acordo com a necessidade da organização, proporcionando um controle eficiente do fluxo de trabalho e acompanhamento dos chamados dentro da organização. Isso facilita a gestão e priorização das demandas.
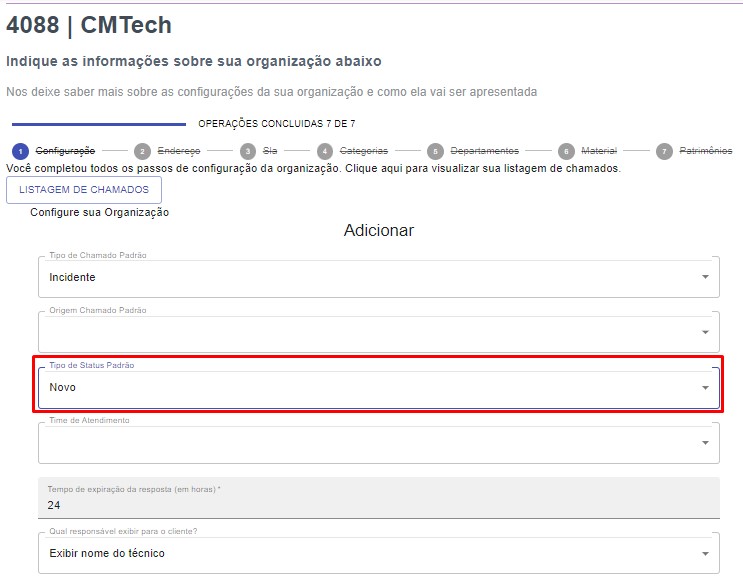
- A opção "Time de atendimento", permite definir quais equipes são responsáveis pelo atendimento dentro da organização. Isso possibilita a atribuição adequada das solicitações aos times especializado, garantindo uma distribuição eficiente das demandas.
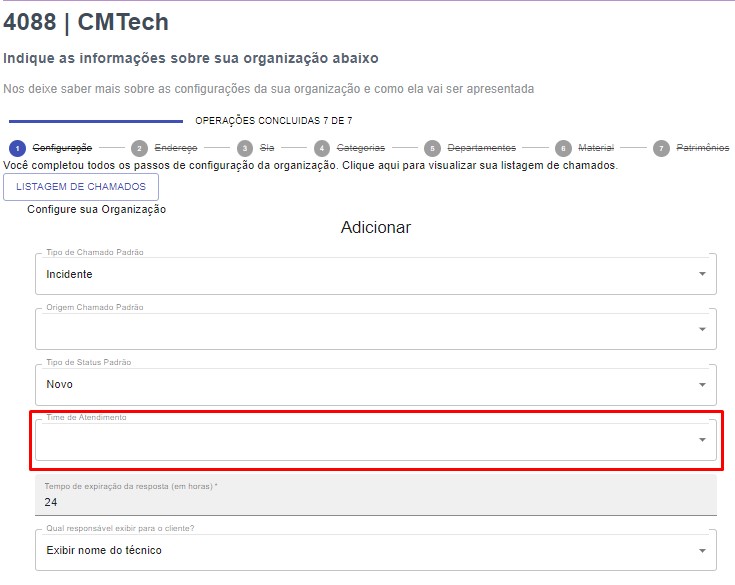
- No campo Tempo de expiração em horas da pesquisa de satisfação* (em horas) Tempo de expiração em horas da pesquisa de satisfação. Quando um chamado é encerrado uma pesquisa de satisfação é enviada para o cliente. Essa funcionalidade ficará disponivel no tempo informado neste campo.

- No campo “Qual responsável exibir para o cliente?”, permite a escolha de exibir o nome do técnico, a equipe responsável ou não mostrar nenhuma informação ao cliente no encerramento do chamado. Essa configuração determina a visibilidade das informações sobre quem atendeu a solicitação.
- O "Campo informativo" permite deixar mensagens relacionadas à empresa. É uma área para comunicados, diretrizes ou informações relevantes.

- O quadro de configuração de ambiente (organização) apresenta abas e caixas de seleção para definir permissões específicas relacionadas a diferentes áreas. Isso inclui controle sobre aspectos como permissões ao cliente, atribuição de responsáveis (técnicos), visibilidade de campos, administração geral, integração com o aplicativo 2MOVE para acompanhamento em tempo real do atendimento e outras integrações. Cada aba oferece opções de permissões detalhadas, permitindo personalizar e controlar o acesso e as funcionalidades dentro do ambiente da ferramenta.
Observação: Ao passar o mouse sobre o ícone “?”, será exibida uma breve descrição da funcionalidade de cada um.
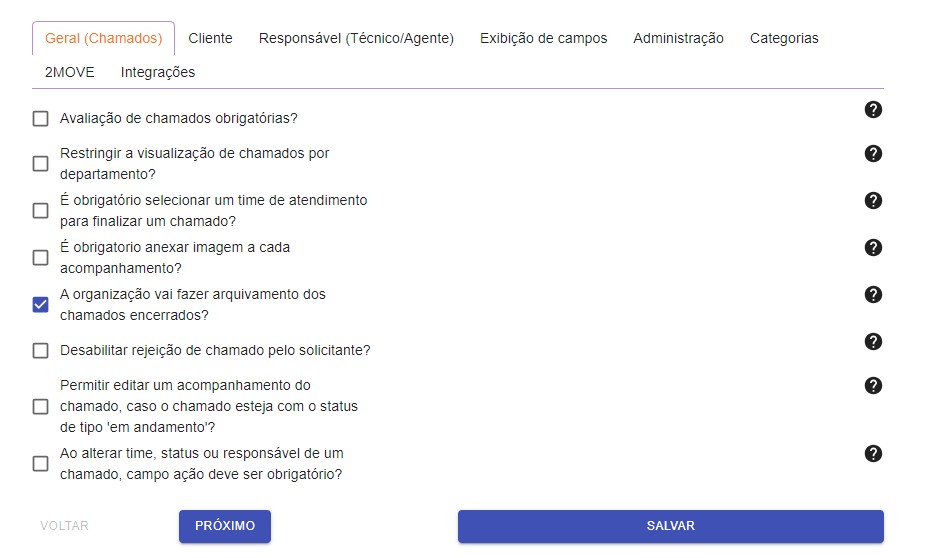
¶
Dados da organização
- No campo Dados da organização você poderá alterar o nome da organização, basta selecionar o Grupo, Segmento e seguir para o campo abaixo (Nome*) e selecionar a organização desejada.
- Escolha o Segmento da sua organização.
- Defina o nome da Organização.
- Você poderá adicionar um novo telefone a esta organização que será alterada.
- A chave da Organização é utilizada quando se faz necessária a abertura técnica de um chamado para atendimento em outra ferramenta Mexx.
- Ao marcar a caixa de seleção Deseja copiar configurações de outra organização o sistema irá automaticamente inserir todos os valores que estão na organização selecionada nos itens selecionados.
- Ao marcar a caixa de seleção Ativa, a organização ficará ativa e será possivel criar chamados para ela.

¶ Endereço da Organização
- No campo Endereço da Organização você poderá adicionar um novo endereço ou alterar o que esteja cadastrado.
- Para adicionar um novo endereço:
Clique em +ADICIONAR e siga na nova tela..
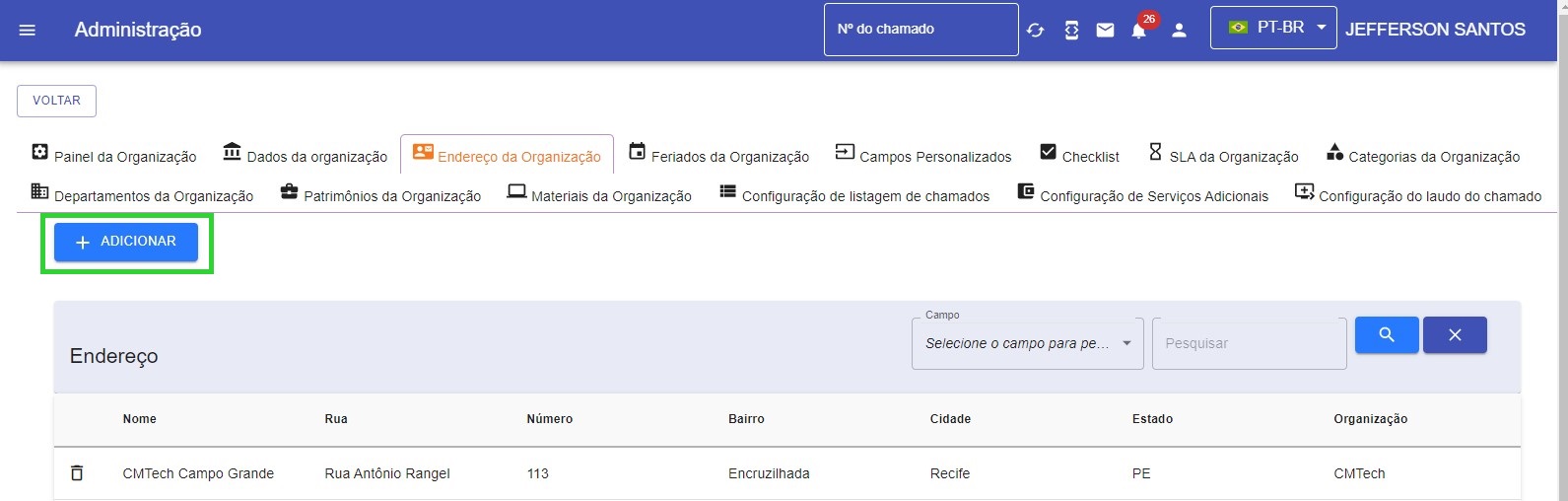
- Na tela para Adicionar Endereço os campos que possuem asterisco (*) são de preenchimento obrigatório.
- Ao inserir os dados você poderá escolher se Deseja manter os dados dos campos preenchidos para utilização após inserir ou não, marcando a caixa de seleção.
- Caso deseje ativar o endereço cadastrado como localização padrão, também será possível marcando a opção Sim abaixo.
- Após realizar o devido preenchimento, basta clicar no botão SALVAR. Após finalizado o processo, basta clicar em VOLTAR no canto superior esquerdo na tela.
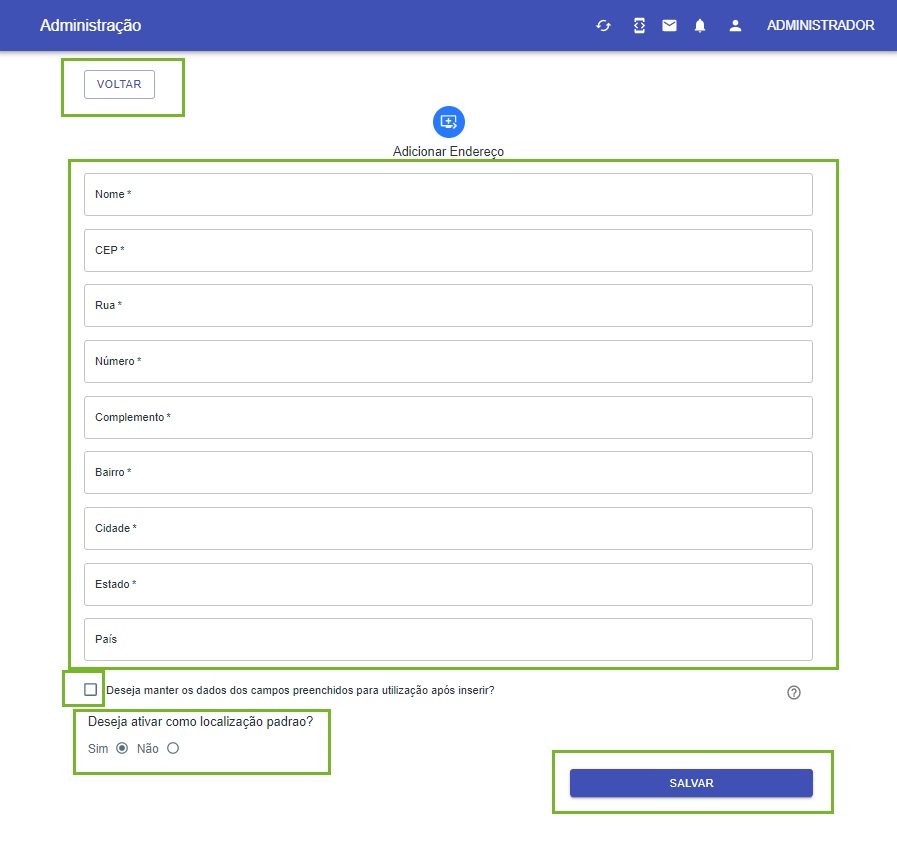
- Para alterar o endereço cadastrado
Ao voltar para a tela de Endereço da organização , clique no endereço cadastrado.
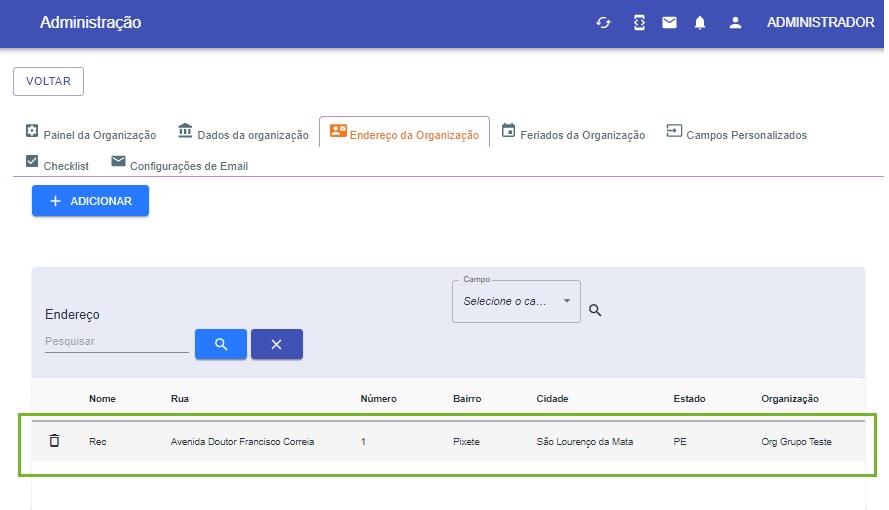
Após clicado abrirá a página a seguir para que você possa realizar as alterações necessárias. Ao finalizar, clique em SALVAR. Para retornar a página de Endereço da Organização, clique em VOLTAR.
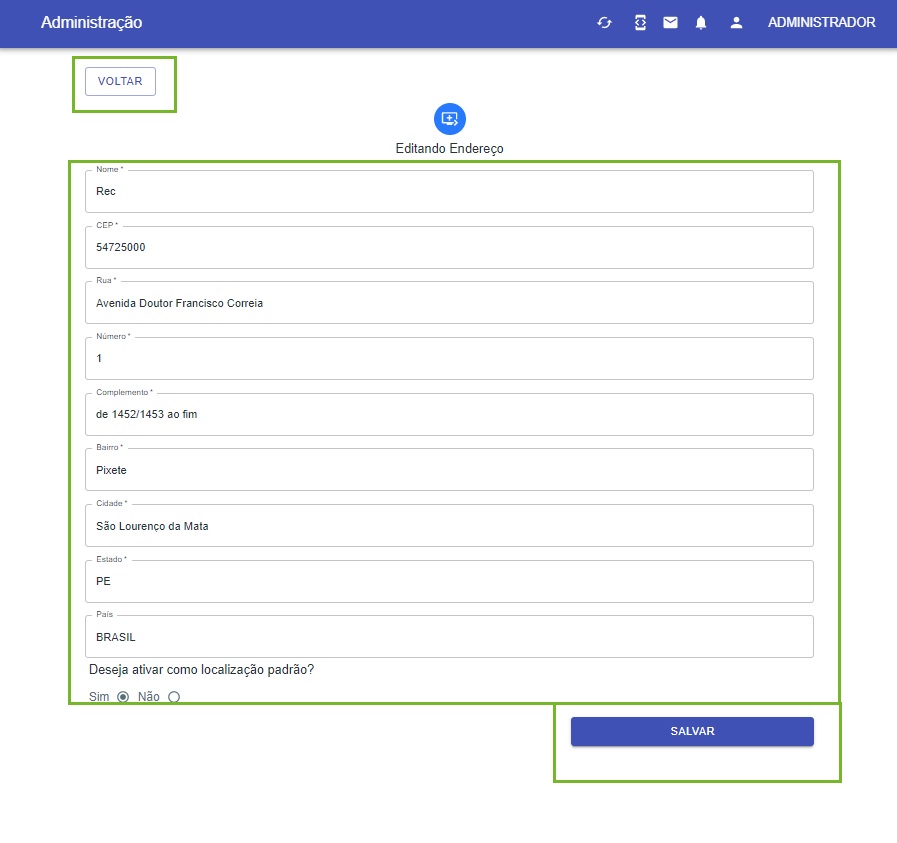
¶ Feriados da Organização
- No campo Feriados da Organização você poderá criar o feriado organizacional, clique em “+ ADICIONAR”.
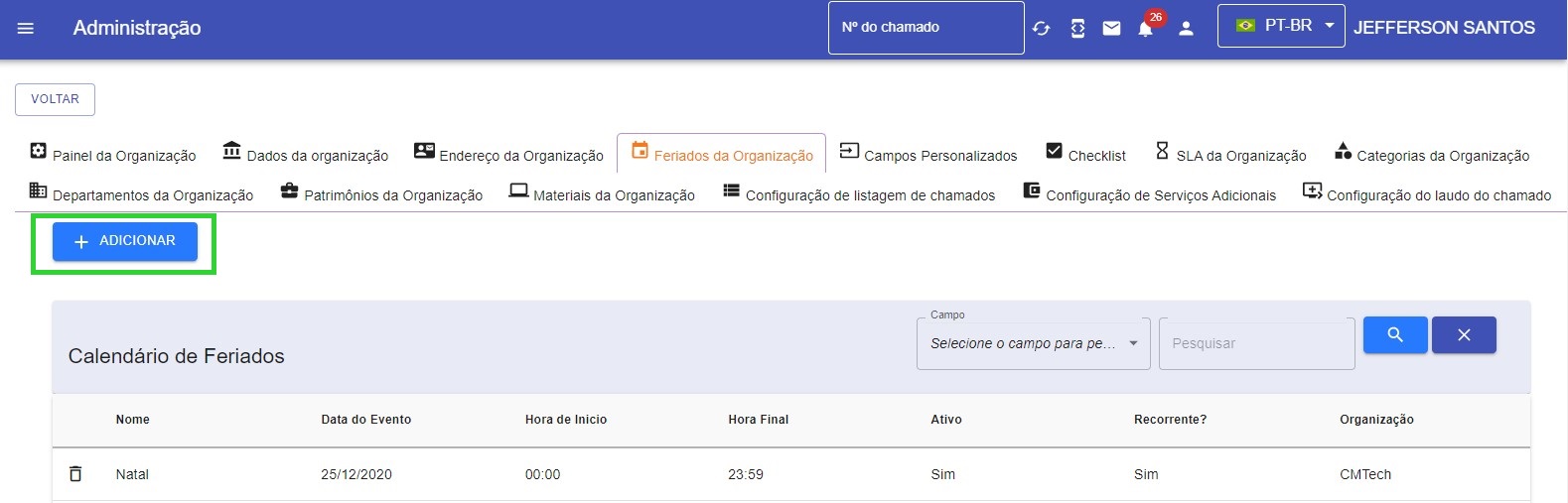
- Na janela que irá se abrir no campo Organização você poderá selecionar a qual irá pertencer, caso deseje será possível importar os feriados nacionais.
- No campo de data selecione a data específica.
- Se preferir, preencha os campos de Hora de início e Hora final.
- Preencha o nome do feriado organizacional em Nome*.
- Se preferir, adicione mais informações sobre esta data no campo Observação.
- Se ocorrer todos os anos marque a caixa de seleção.
- Se deseja manter o feriado ativo marque a caixa de seleção.
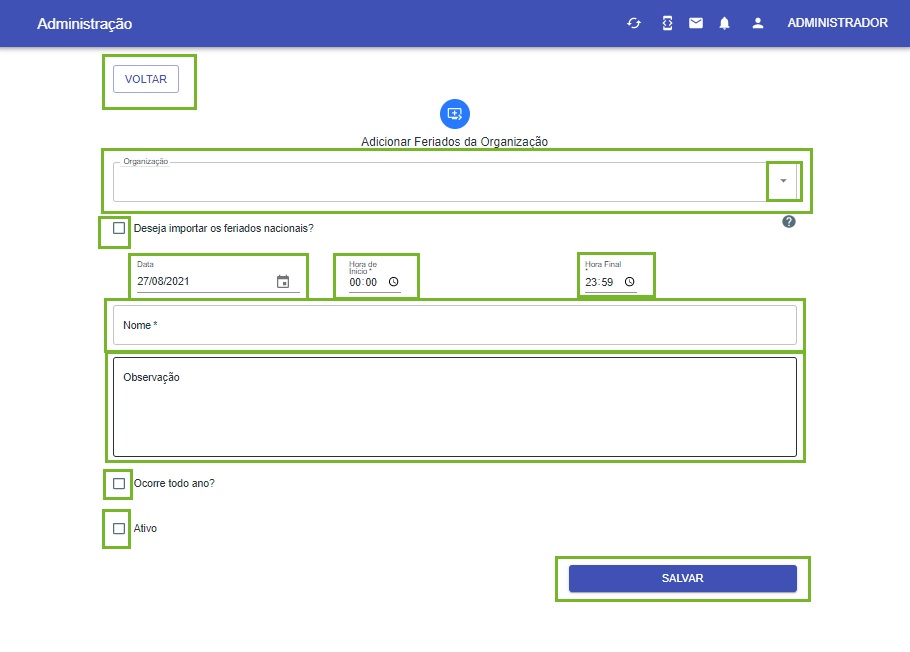
Após realizar o devido preenchimento, basta clicar no botão SALVAR, em seguida se preferir clique no botão VOLTAR.
¶ Campos Personalizados
A tela de configuração de organização permite adicionar "Campos Personalizados" ao formulário do chamado, possibilitando ao criador coletar informações adicionais, como nome completo, telefone, CPF, código e email corporativo. Esses campos personalizados permitem obter dados específicos para um atendimento mais completo e personalizado, atendendo às necessidades individuais da organização.
Exemplo:
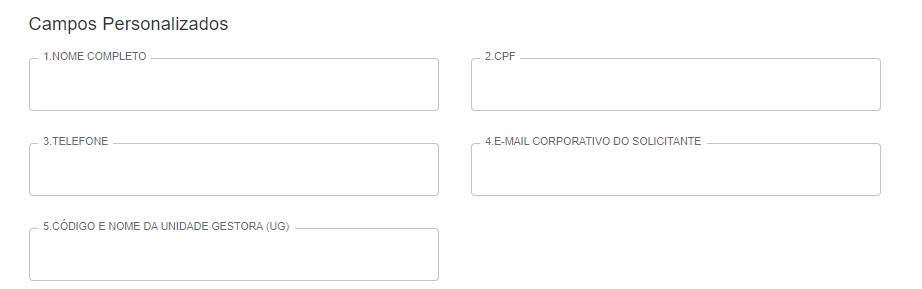
- Em seguida, observe o caminho para criação de ‘Campos Personalizados’ dentro da organização
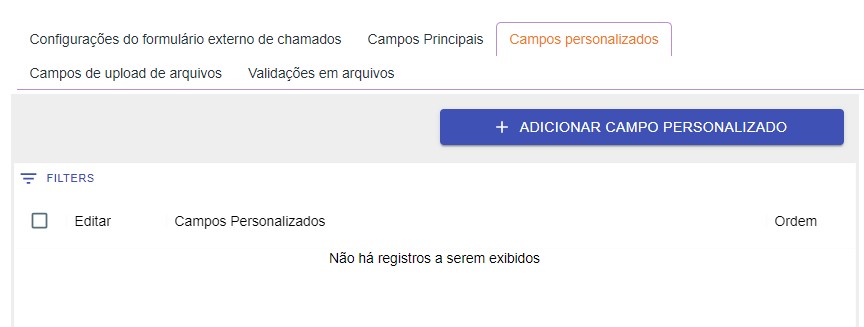
- Após clicar no campo +ADICIONAR você poderá selecionar a sua organização, criar o nome do Campo Personalizado, tipo de campo(Texto, checkbox, seleção), adicionar categorias na qual deseja que os campos personalizados criado sejam usados e no final marque as regras de utilização.
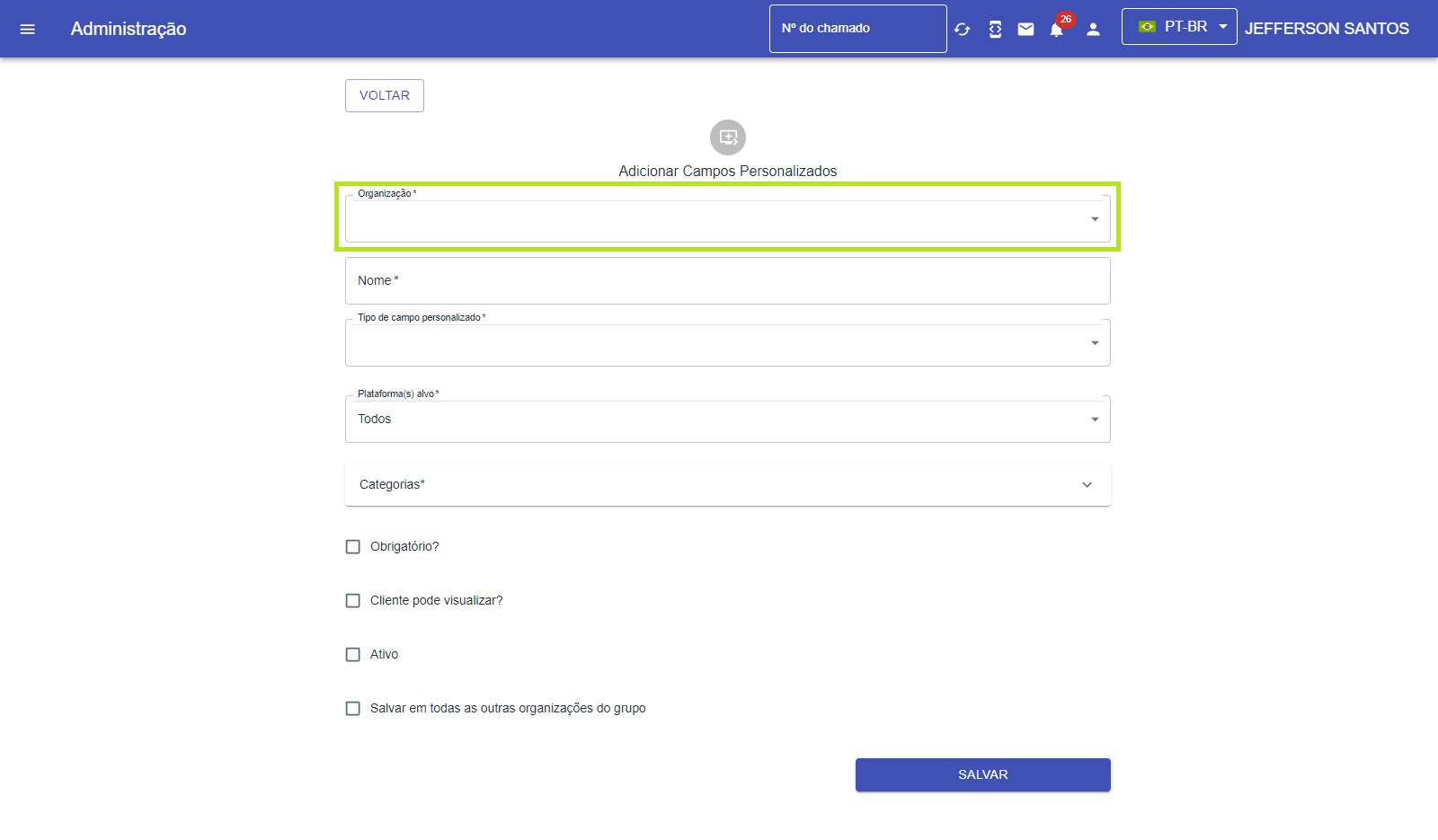
- Após preencher as informações necessárias, basta clicar em SALVAR.
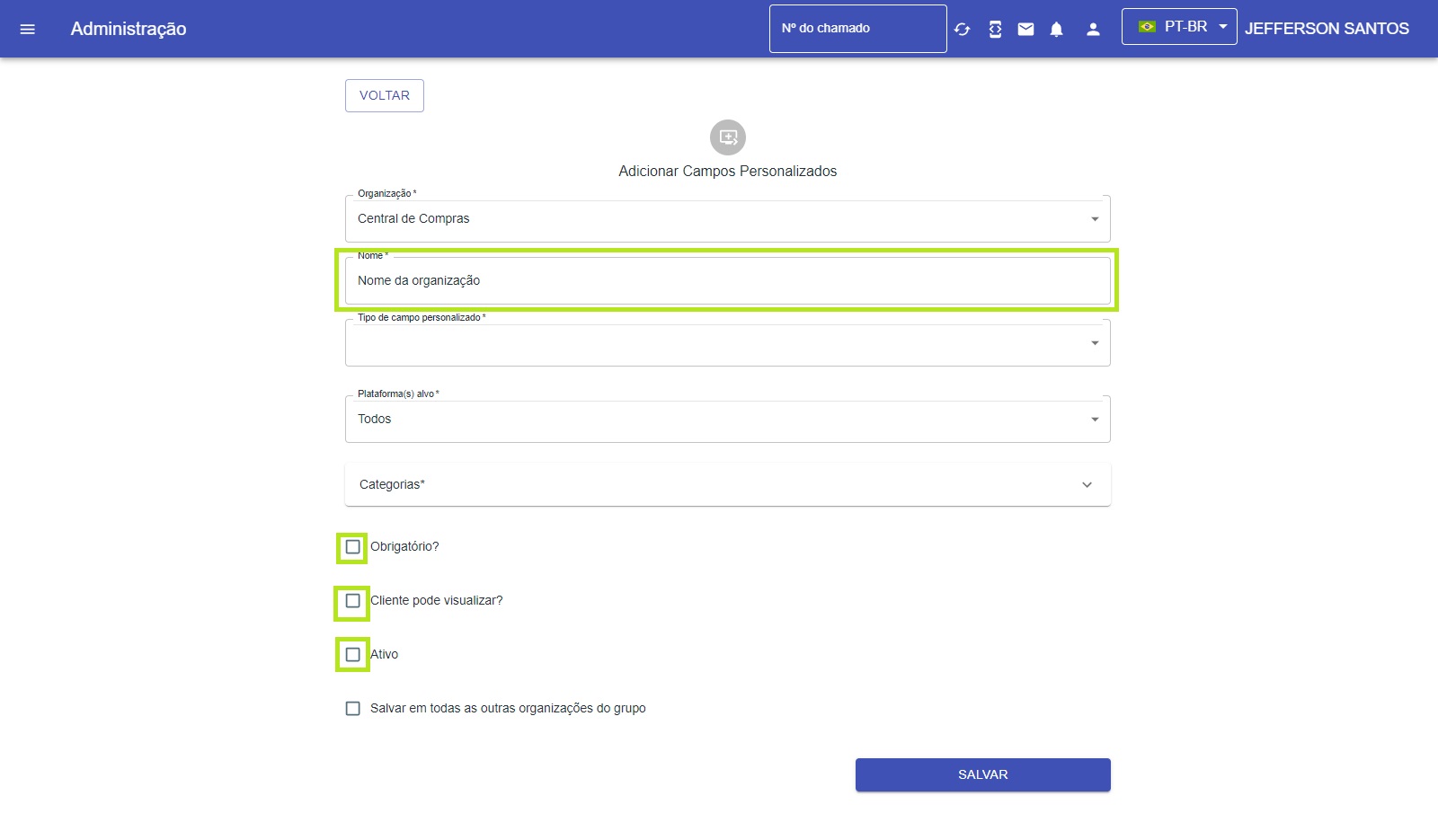
Após clicar em SALVAR no canto superior direito será exibido Cadastrado com sucesso!
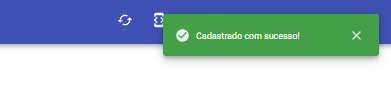
¶ Criar Checklist
O uso do checklist na nossa ferramenta é essencial para garantir a verificação ordenada de atividades, requisitos ou coleta de dados. Ele fornece um guia estruturado para os agentes envolvidos em um processo, evitando o risco de esquecer tarefas importantes. Com o checklist, é possível manter a organização, aumentar a eficiência e assegurar que todas as etapas sejam concluídas adequadamente.
- No painel que é exibido, clique em Checklist.
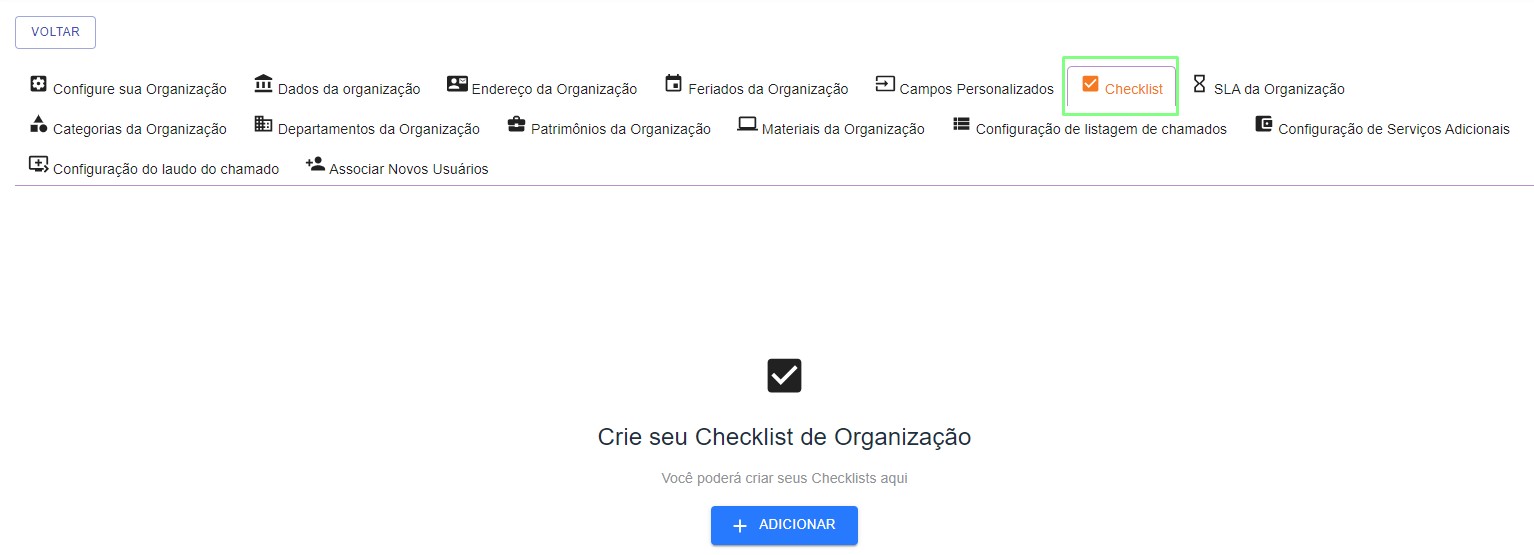
- Clique em "+ADICIONAR".
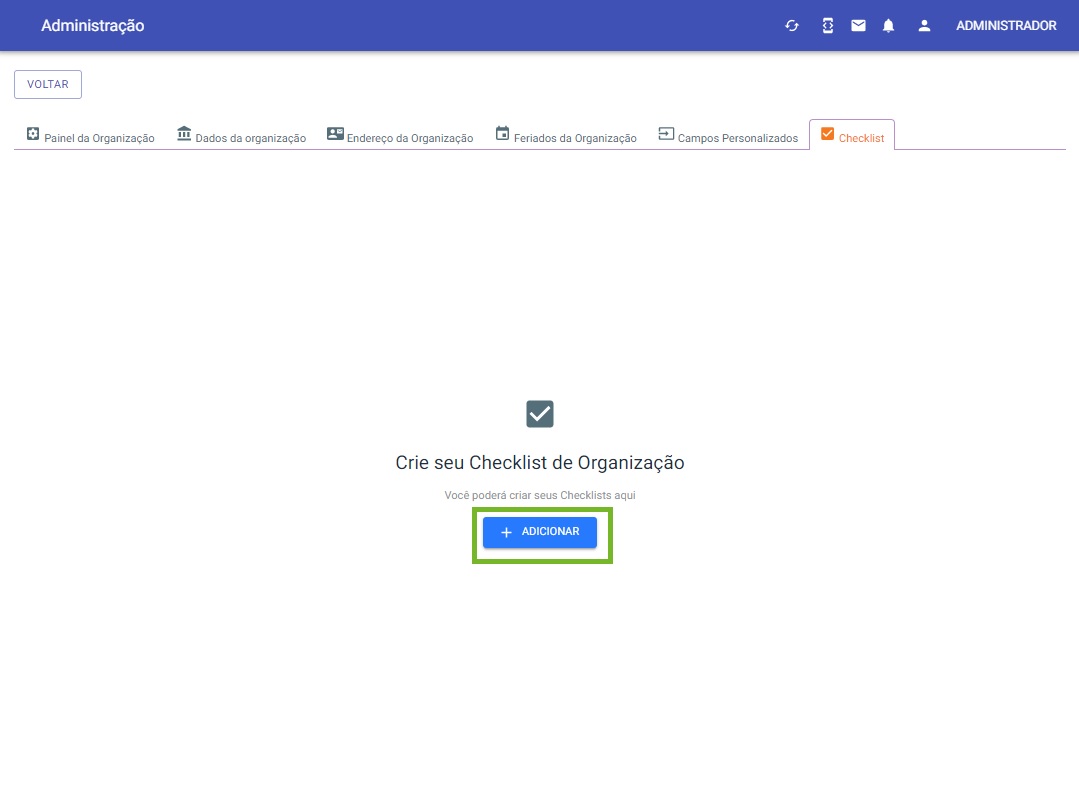
- Selecione a Organização, Categoria e o que você deseja adicionar como parâmetro para checklist em Título e Descrição, em seguida clique em Ativo e no botão SALVAR.